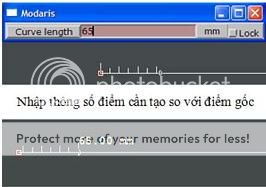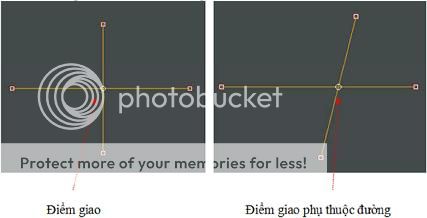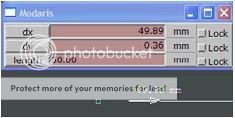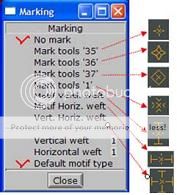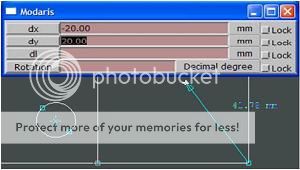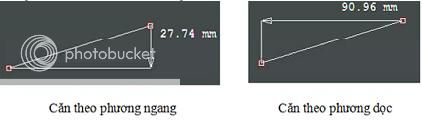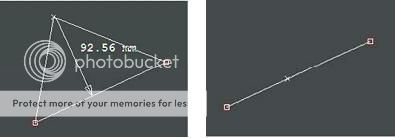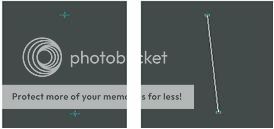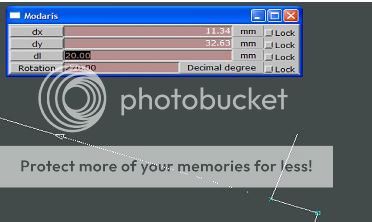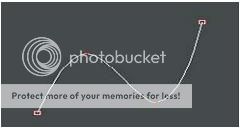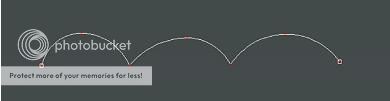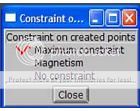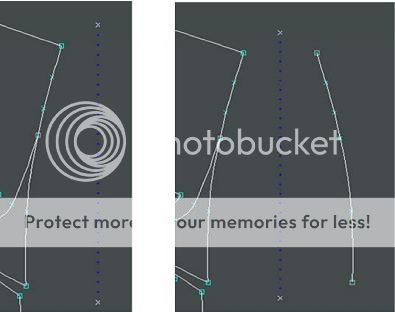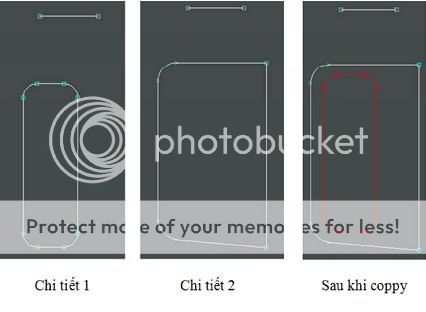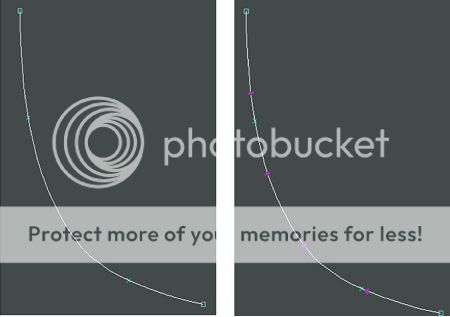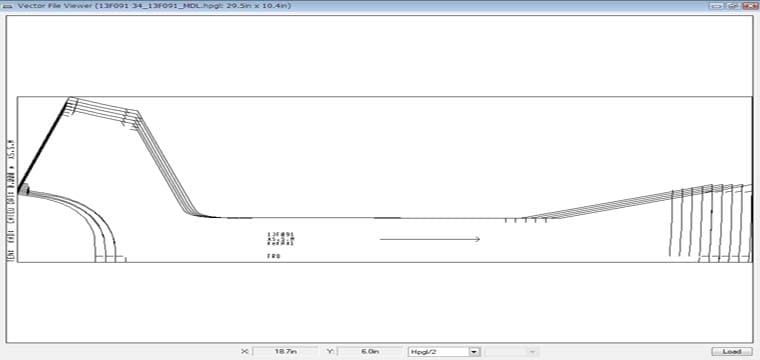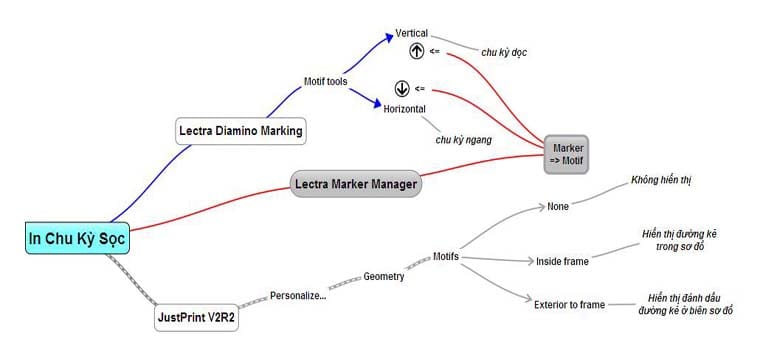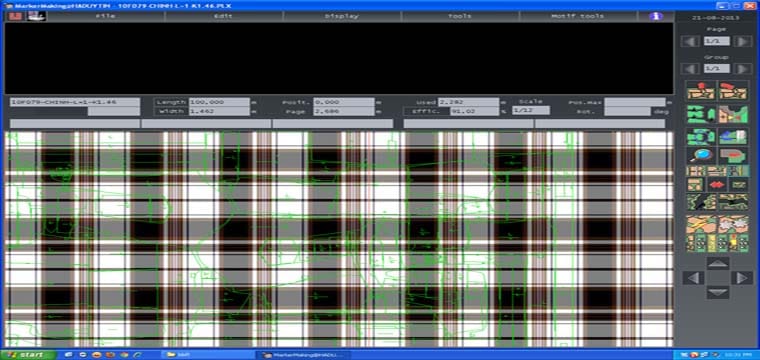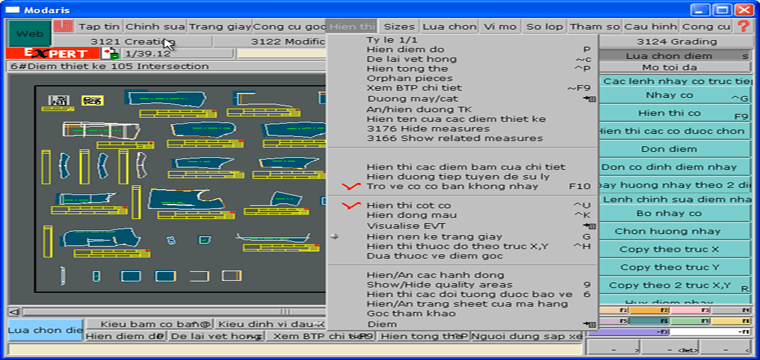Bài viết sẽ giới thiệu, hướng dẫn sử dụng Chức Năng Các Lệnh Menu F1 Trong Lectra Modaris.
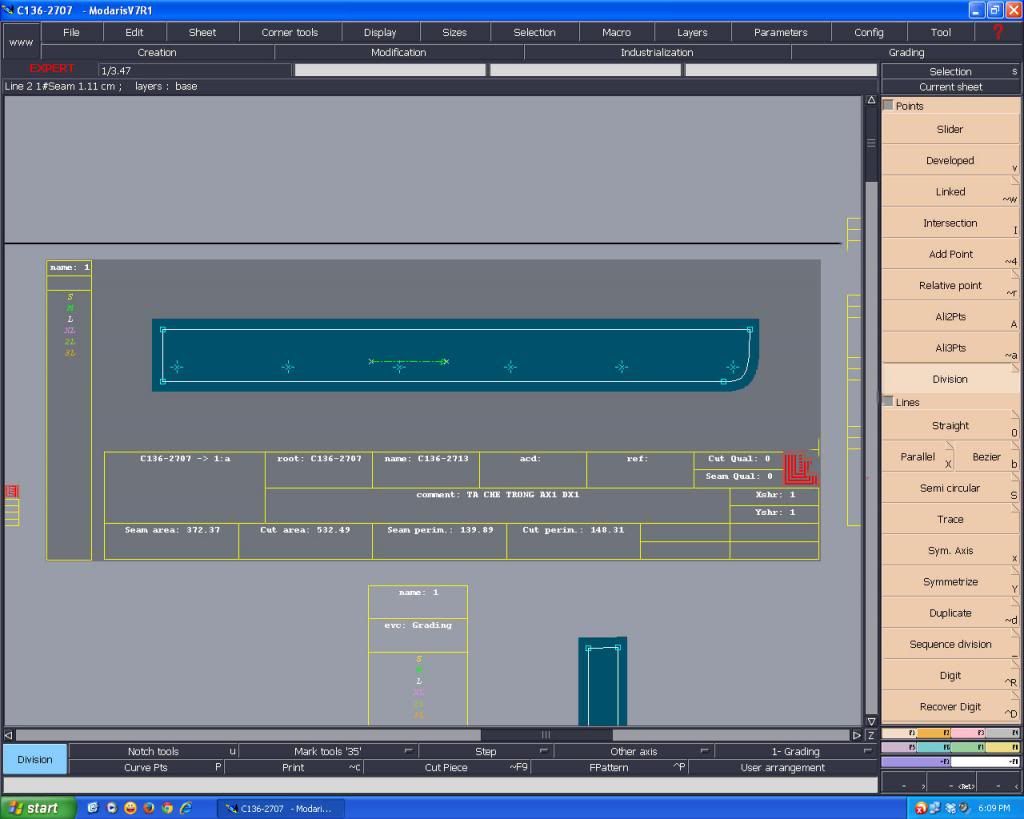
- Slider
Cho phép tạo một điểm trượt trên đường viền mà điểm trượt đó không biết được giá trị cho trước.
Thao tác: Chọn chức năng Slider, bấm chuột vào điểm gốc trên đường và di chuột về phía bất kì của đường, muốn điểm trượt này trượt sang đường khác có chung điểm gốc với đường cũ ta bấm phím Spacesbar trên bàn phím, bấm trái chuột hoặc phải chuột tại vị trí xác định để định vị điểm trượt.
- Developed
Cho phép tạo một điểm trượt trên đường mà điểm trượt đó có giá trị cho trước.
Thao tác: Chọn chức năng Developed, bấm chuột vào điểm gốc trên đường và di chuột về phía muốn tạo điểm, muốn điểm này trượt sang đường khác có chung điểm gốc với đường cũ ta bấm phím Spacesbar trên bàn phím. Xuất hiện hộp thoại, nhập thông số điểm cần tạo so với điểm gốc, Enter để xem trước điểm được tạo, bấm trái chuột hoặc phải chuột để kết thúc.
Trong 2 lệnh Slider và Developed thì lệnh Developed được sử dụng nhiều vì có nhiều ưu diểm và hổ trợ rất hữu ích trong việc nhảy cở và tạo dấu bấm liên kêt.
- Intersection
Cho phép tạo điểm giao giữa hai đường cắt nhau.
Thao tác: chọn lệnh Intersection, bấm chuột vào vị trí 2 đường cắt nhau sẽ tạo ra điểm giao ( điểm giao nhau này chỉ là điểm tạm thời vì khi điểm đầu hoặc điểm cuối của 2 đường bị thay đổi vị trí thì vị trí điểm giao cũng sẽ bị trượt, vị trí bị phụ thuộc vào 2 đường ).
- Add Point
Cho phép tạo một điểm ( có thể là điểm cong ), các điểm được tạo thành đều phụ thuộc đường.
Thao tác: phóng to đường muốn tạo thêm dấu ra giữa màn hình, chọn chức năng Add Point, bấm chuột vào điểm gốc của đường xuất hiện hộp thoại, dùng phím mũi tên lên xuống để điền giá trị khoảng cách điểm được tạo so với điểm gốc vào khung Lengh, bấm chuột vào ngay vị trí trên đường mà điểm mới sẽ được hình thành.
Khi muốn tạo điểm cong làm tương tự như trên nhưng bấm Curve PTS trước, sau đó giữ phím Shift.
- Relative Point
Cho phéo tạo điểm định vị có hình dáng và giá trị khoảng cách cho trước. Điểm được tạo thành không phụ thuộc đường. Thường được dùng tạo các điểm định vị như tâm nút, đầu khuyết.
Thao tác: chọn vị trí muốn tạo điểm định vị, phóng to. Chọn loại điểm định vị trong Menu con nằm trong dấu tam giác.
Chọn chức năng Relative Point, bấm chuột vào điểm gốc rồi kéo chuột về hướng muốn tạo điểm định vị, chú ý giá trị âm của Dx, Dy trong hộp thoại, sử dụng mũi tên lên xuống trên bàn phím để nhập tông số vào hộp thoại.
- Ali2Pts
Cho phép căn điểm thứ hai thẳng hàng với điểm thứ nhất theo 2 phương thẳng đứng hoặc phương nằm ngang.
Thao tác: chọn chi tiết có hai điểm muốn căn, phóng to vị trí 2 điểm đó, bấm chuột vào điểm cố định rồi bấm tiếp chuột vào điểm thứ 2 ( điểm cần căn so với điểm thứ nhất ). Muốn thay đổi phương của hướng căn bấm phím Spacesbar trên bàn phìm.
- Ali3Pts
Cho phép căn ba điểm thẳng, điểm được căn phụ thuộc vào hai điểm gốc.
Thao tác: chọn chi tiết có ba điểm muốn căn, phóng to vị trí ba điểm đó. Bấm chuột vào điểm cố định thứ nhất rồi bấm tiếp chuột vào điểm cố định thứ 2, kéo chuột về phía điểm thứ ba, bấm trái chuột vào điểm thứ ba để căn và kết thúc.
- Division
Cho phéo chia khoảng cách giữa hai điểm thành nhiều đoạn bằng nhau.
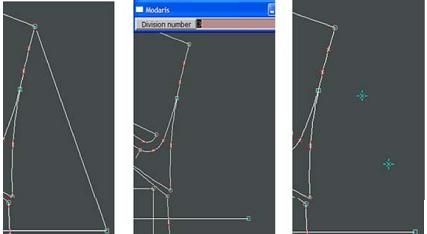
Thao tác: chọn chức năng Division, bấm chuột vào điểm thứ nhất và kéo chuột đến điểm thứ 2 là giới hạn của đoạn muốn chia, xuất hiện hộp thoại điền công số theo công thức: số điểm tạo thành = số đoạn ( giá trị điền trong hộp thoại ) – 1
Phần 2: chức năng các lệnh tạo các loại đường Lines.
- Straight
Cho phép tạo ra một đường thẳng từ 2 điểm cho trước, từ hai điểm bất kí hoặc một điểm cố định và một điểm bất kí.
Thao tác:
Từ 2 điểm cho trước: chọn chức năng Straight, bấm chuột vào điểm thứ nhất và kéo chuột về điểm thứ hai.
Từ một điểm cố định và một điểm bất kì: Chọn chức năng Straight bấm chuột vào điểm cố định xuất hiện hộp thoại, dùng mũi tên lên xuống để nhập thông số, Enter kết thúc.
Dx: độ dài đường thẳng theo trục X
Dy: độ dài đường thẳng theo trục Y
Dl: độ dài đường tự do hoặc cố định bởi góc xoay
Rotation: Góc xoay của đường thẳng trong mặt phẳng tọa độ.
Muốn vẽ đường thẳng theo hai phương thẳng đứng hay nằm ngang thì bấm và giữ phím Ctrl trong quá trình vẽ.
Muốn vẽ đường vuông góc với đường gốc tại một vị trí xác định mà đường gốc đó không nằm trên phương thẳng đứng hay nằm ngang thì giữ phím Shift.
Thao tác: bấm chuột vào chức năng, giữ phím Shift, bấm chuột vào điểm được xác định trên đường thẳng xuất hiện hộp thoại điền giá trị độ dài của đường thẳng vào khung Dl ( nếu đường vuông góc có giá trị cho trước ), kéo chuột về phía muốn tạo đường thẳng sau đó thả Shift, bấm chuột vào vị trí bất kì để xác định đường thẳng.
- Parallel
Cho phép tạo một đường thứ hai song song hay đồng dạng với đường thứ nhất theo phương tịnh tiến với giá trị khoảng cách cho trước.
Thao tác: Chọn chức năng Parallel, bấm chuột vào đường gốc muốn tạo ra đường thứ hai, xuất hiện hộp thoại, nhập giá trị khoảng cách giữa hai đường rồi Enter, giá trị âm dương nhập theo giá trị trong hộp thoại khi thay đổi hướng của đường muốn tạo.
- Bezier
Cho phép tạo một đường cong tự do đi qua các điểm được xác định.
Thao tác: bấm Curve PTS, chọn chức năng Bezier, bấm chuột vào điểm thứ nhất được xác định, giữ phím Shift bấm chuột vào điểm thứ hai ( điểm cong ), tương tự cho các điểm tiếp theo, kết thúc bằng phải chuột vào điểm cuối.
- Semi Circular
Cho phép tạo một đường cong hình cung.
Thao tác: tượng tự như Bezier, chỉ khác đường được tạo ra là một cung và một góc nhọn.
Các tùy chọn thêm của Semi Circular
Maximum constrait: điểm đầu, cuối của đường mới gắn liền với điểm gốc.
Magnetism: điểm đầu, cuối của đường gắn liền nhưng không được nối.
No constraint: điểm đầu, cuối của đường không phụ thuộc vị trí của điểm đầu và cuối.
- Sym. Axis
Cho phép tạo một trục đối xứng trên chi tiết ở vị trí bất kì, để mở một phần hay toàn bộ chi tiết.
Thao tác: chọn chức năng, bấm chuột vào điểm đầu và điểm cuối đã được xác định sẽ tạo ra một trục đối xứng cho phần muốn mở. Đường đối xứng được tạo ra có màu xanh đậm và ngắt khúc.
- Symmetrize
Cho phép mở một phần hay toàn bộ chi tiết qua trục đối xứng.
Thao tác: sau khi đã có một trục đối xứng, giữ phím Shift bấm phải chuột vào những đường cần mở, chọn chức năng rồi bấm trái chuột vào đường bất kì đã chọn.
- Duplicate
Cho phép copy một điểm hoặc một đường từ mẫu này qua mẫu khác hay trên cùng một chi tiết.
Copy điểm: bấm Duplicate, bấm vào điểm cần copy, xuất hiện hộp thoại, nhập thông số khoảng cách, Enter kết thúc.
Copy đường hoặc toàn bộ chi tiết:
Copy đường: chọn chức năng, bấm trái chuột vào điểm đầu của đường ( bấm phím Spacesbar nếu điểm đầu đó là giao điểm của nhiều đương thẳng cho đến khi chọn được đường muốn copy, bấm phím x, y nếu muốn lật đường theo trục X, Y, bấm phím Q, W, A, S nếu muốn xoay đường theo chiều kim đồng hồ hoặc ngược chiều kim đồng hồ và tâm quay là điểm gốc ), giữ phím Shift sau đó bấm trái chuột vào điểm gốc thứ hai trên chi tiết hoặc điểm gốc trên chi tiết thứ hai.
Copy toàn bộ chi tiết: tương tự như copy đường nhưng không dùng Q, W, A, S để xoay toàn bộ chi tiết.
Chú ý: trong khi copy nếu mẫu đã được nhảy Size, cần chú ý đến hệ số nhảy của điểm gốc thứ nhất và hệ số nhảy của điểm gốc thứ hai phải giống nhau. Nếu không giống nhau thì hệ số nhảy của mẫu vừa copy sẽ bị thay đổi.
- Sequence division
Cho phép chia một đường ra thành nhiều đoạn bằng nhau, các điểm được hình thành là điểm trượt.
Thao tác: chọn chức năng, bấm trái chuột vào điểm đầu và điểm cuối, xuất hiện hộp thoại, điền giá trị vào hộp thoại theo công thức rồi Enter kết thúc.
Số điểm tạo thành = số đoạn ( giá trị điền trong hộp thoại – 1
- Các lệnh chức năng Trace, Digit, Recover Gigit
Cho phép nhập mẫu vào máy tính thông qua bàn số hóa. Chi tiết hướng dẫn các bạn có thể xem lại các bài trước tại site Congnghemay.info
Video đang cập nhật…