Bài viết sẽ Hướng Dẫn Cách In Sơ Đồ Mini Trong Gerber Accumark
Để in được sơ đồ mini dạng file .pdf trong Gerber Accumark thì các bạn làm theo các bước sau đây.
Bước 1 – Cài đặt máy in ảo dang file .Pdf
Có thể sử dụng bất kì dạng máy in ảo nào cũng được. Mình thì hay sử dụng Foxit Phantom Printer và DoPdf.
Tải Foxit Phantom Printer tại: http://www.foxitsoftware.com/
Tải DoPdf tại: http://www.dopdf.com/
Sau khi cài đặt xong máy in ảo pdf thì các bạn vào Setting => Printers and Faxes sẽ thấy xuất hiện máy in ảo trong đó.
Bước 2 – Khởi chạy Gerber LaunchPad => Accumark Explorer => Chọn miền lưu trữ mã hàng chứa sơ đồ cần in mini.
Bước 3 – Mở sơ đồ cần in mini pdf => Chọn Menu File => Print.
Bước 4 – Xuất hiện cửa sổ Printer, trong mục Select Printer => Chọn Foxit Phantom Printer => chọn Print.
Bước 4.1 – Vì mình hay chỉnh in dạng khổ giấy ngang cho dể nhìn nên mình sẽ vào tiếp Preferences => Layout => Orientation => Landscape => Ok => Print.
Bước 5 – Sau khi bấm vào Print thì cửa sổ chọn nơi lưu trữ file pdf xuất hiện => Gõ Tên Sơ Đồ Mini => Save.
Xong bước trên thì chương trình pdf sẽ tự động mở cái sơ đồ mini pdf bạn vừa Print.
Vậy là xong rồi đó 🙂 giờ vào nơi bạn chọn để lưu trữ ở bước 5 sẽ thấy file trong đó.
Xin mời các bạn xem video Hướng Dẫn Cách In Sơ Đồ Mini Trong Gerber Accumark dưới đây để dể hiểu hơn nhé:


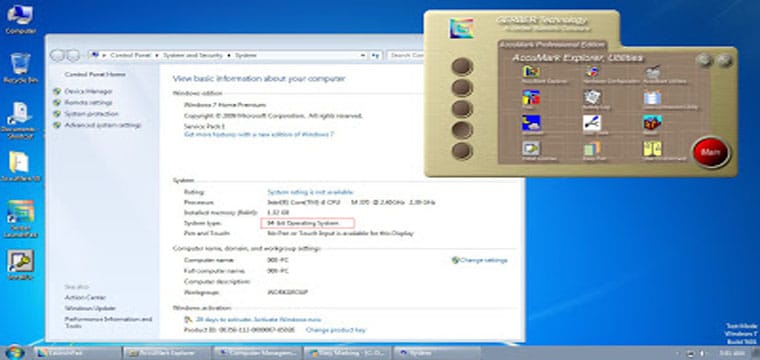


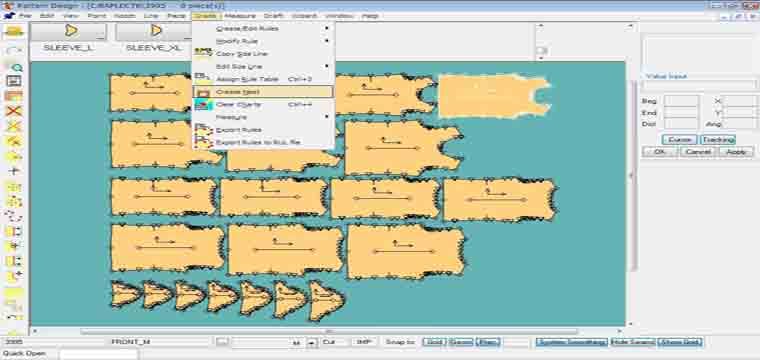
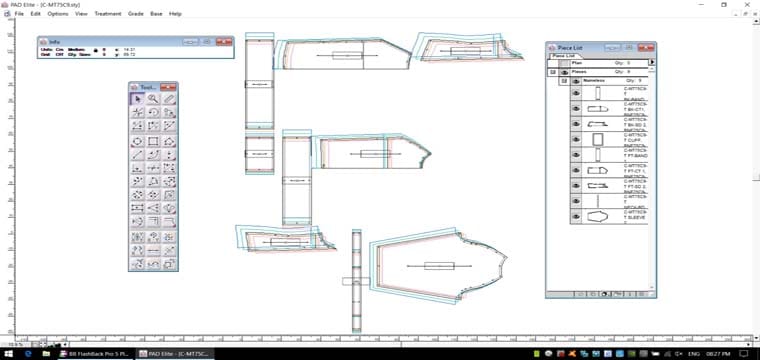

hi cong nghe may huong dan minh lay menu con tren marker making dc kg ?
là cái Menu nào vạy bạn ? có phải là cái toollbox như hình dưới không ?
nếu đúng là toollbox thì chọn Menu View rồi chọn Toollbox