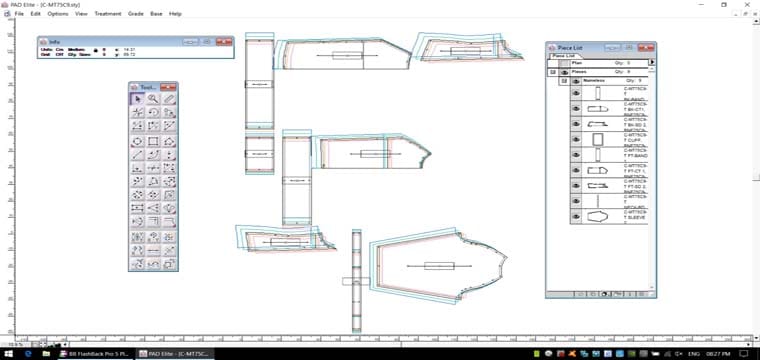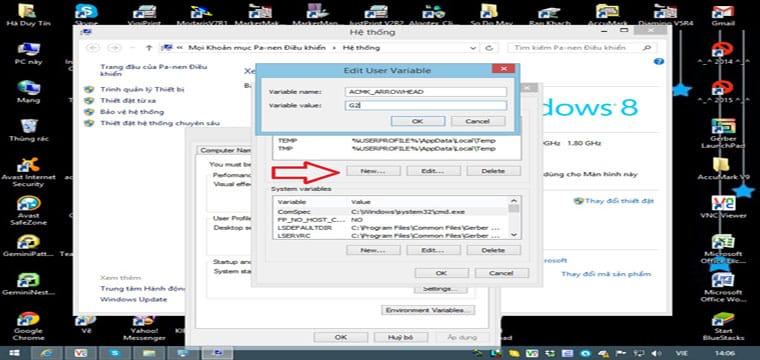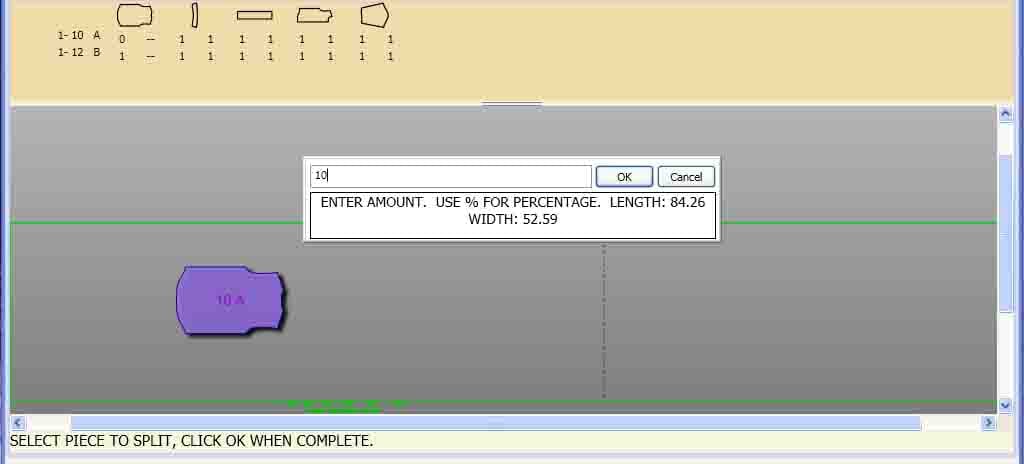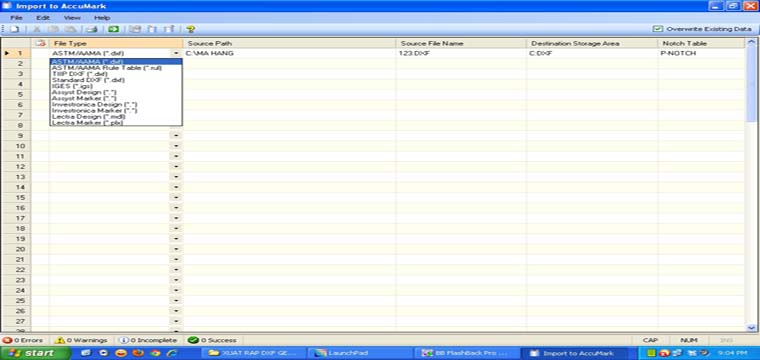Trong Gerber AccuMark Explorer lập bảng thống kê chi tiết là Model, lập bảng tác nghiệp là Order.
Bài này mình sẽ hướng dẫn các bạn cách tạo Model và Order.
1 – Chọn chi tiết vào Bảng thống kê chi tiết Model.
Nếu bạn đang sử dụng Gerber Accumark 8.5 thì chỉ cần chọn chi tiết rồi click chuột phải -> Open With -> Model Editor . Các chi tiết sẽ được đưa vào Model.
Còn đối với các phiên bản thấp hơn thì các bạn làm như sau:
Trên giao diện phần mềm [AccuMark Explorer] Chọn ổ đĩa […] -> Chọn miền lưu trữ […] -> Trái chuột chọn [Menu File] -> Trái chọn [New] -> Trái chọn [Model…]
Xuất hiện cửa sổ làm việc Model.
Chức năng ý nghĩa của từng cột trong bảng thống kê chi tiết như sau:
- Trên Khung tùy chọn, tùy chọn [Shrink/ StretchUnit] Click chọn phương pháp để quy định độ co/(bai(dãn)) của các chi tiết theo bảng [Model] khi tác nghiệp [Oder]
- Percentage (%): Chọn ra độ co hoặc bai Theo phần trăm
- Linear (Distance): Chọn ra độ co hoặc bai Theo khoảng cách
- Cột [Piece name] : Click trái chuột chọn nút [… ] ở dòng trên cùng gọi các chi tiết mẫu vào bảng thống kê chi tiết mã hàng
- Cột [Image]: Máy tự động hiện ảnh của chi tiết mẫu cắt
- Cột [Category]: Máy tự động hiện tên loại chi tiết (cthể sửa tên trực tiếp trên bảng Model)
- Cột [Description]: Máy tự động hiện tên mô tả chi tiết (có thể sửa tên ttiếp trên bảng Model)
- Cột [Paste]: Quy định cho chi tiết dán.
- Cột [Fabric]: Điền ký hiệu loại vải (VD: C, L, F, M, D…)
- Cột [Flips]:
- Cột [–]: Điền số lượng chi tiết thiết kế.
- Cột [X]: Điền số lượng chi tiết lật qua trục Ox
- Cột [Y]: Điền số lượng chi tiết lật qua trục Oy
- Cột [X,Y]: Điền số lượng chi tiết lật qua đường phân giác góc xOy
- Cột [Half Piece]: Quy định cho chi tiết cắt can trên sơ đồ
Cột [Dyn Split]: Quy định cho chi tiết cắt can tự động khi giác sơ đồ
Cột [Add Piece]: Quy định thêm chi tiết vào sơ đồ cắt trong khi giác sơ đồ
Cột [X Shrink Stretch(%)]: Điền độ co (-)/ Độ dãn (+) theo trục Ox (dài sản phẩm)
Cột [Y Shrink Stretch(%)]: Điền độ co (-)/ Độ dãn (+) theo trục Oy (rộng sản phẩm)
Sau khi đã chọn xong các chi tiết cần lập bảng thống kê thì các bạn chọn File -> Save -> đặt tên bảng thống kê.
Các bạn xem Hướng Dẫn Tạo Model Và Order Trong Gerber AccuMark Explorer phần 2 tại:
Phần 2 có video hướng dẫn kèm giảng dạy.