Các bạn xem phần 1 Hướng Dẫn Tạo Model Và Order Trong Gerber AccuMark Explorer tại:
2 – Tạo bảng tác nghiệp Order:
Trong giao diện của phần mềm quản lý hệ thống [AccuMark Explorer] -> Trái chuột chọn ổ đĩa [..], chọn miền lưu trữ [UNIONBAY] -> Trái chuột [New] -> Click [Order…]
Chú ý: Kiểm tra đơn vị khi thiết lập tác nghiệp giác sơ đồ tại thanh tiêu đề nếu chưa đúng thì chọn lại đơn vị khi lập tác nghiệp sơ đồ cắt như sau -> trong giao diện của phần mềm [Order] -> Click trái chuột chọn [Menu View] -> Trái chọn [Preferences] Lập đơn vị giác sơ đồ trong bảng [P-User-Environ].
Nhập các thông tin vào trang Order như sau:
- Ô [Marker Name]: Điền tên sơ đồ giác
Ô [Lay Limits]: Bấm trái vào “…” chọn bảng quy đinh giác sơ đồ
Ô [Annotation]: Bấm trái vào “…” chọn bảng quy định ghi chú vẽ sơ đồ cắt
Ô [Fabric Width]: Điền khổ sơ đồ (khổ vải cắt)
Ô [Target Unit]: Điền phần trăm hữu ích cần đạt được khi giác sơ đồ đó (hoặc trong giao diên phần mềm [Order]: 90.00%
Force layrule: tự động lưu nước giác khi giác sơ đồ - Bấm tiếp vào trang Model 1 và nhập các thông tin:
- Ô [Model Name]: Bấm trái vào “…” chọn bảng thống kê chi tiết [Model] đã lập
Ô [Fabric Type]: Bấm trái vào “…” chọn ký hiệu loại nguyên liệu đã lập trong bảng thống kê chi tiết [Model)
Tùy chọn [Add PC/BD]: Tích chọn để thêm chi tiết/ bó hàng vào sơ đồ;
Cột [Size]: Bấm trái vào “…” chọn tên các cỡ có trong tác nghiệp sơ đồ; S, M, L, XL, XXL
Cột [Quantity]” Điền số lượng tương ứng của các cỡ như; S=0, M=2, L=2, XL=0, XXL=2
Ô [Direction]: Bấm trái vào “…” để chọn hướng của cỡ trong sơ đồ giác là; [None] Không chọn theo mặc định máy
Xong thì các bạn chọn File -> Save -> đặt tên bảng Order rồi lưu lại.
Tiếp tục bấm vào Process Order ( cái biểu tượng mũi tên màu xanh ) để chuyển Order thành Marker ( sơ đồ ).
Hiện lên thông báo Success là thành công.
1 Marker mới được tạo, các bạn click đúp trái chuột vào file marker đó để bắt đầu đi sơ đồ.
Một số lỗi thường gặp trong quá trình chuyển Order thành Marker: (Đọc lỗi tại biểu tượng trang giấy ghi nhật ký của phần mềm)
1) “The piece …. Has the same category as another piece in order”
Chi tiết …. Có tên loại chi tiết giống chi tíêt khác trong bảng “Order”
Cách sửa: Kiểm tra đặt tên lại một số chi tiết có “tên loại chi tiết giống nhau”
2) “the piece …. does not have size …. Available”
Chi tiết …. Không có cỡ …. Tương ứng trong dải cỡ của mã hàng.
Cách sửa: Kiểm tra gán lại bảng quy tắc nhẩy cỡ cho chi tiết không đúng tên bảng quy tắc nhảy mẫu .
3) “No piece were ordered for the marker”
Cách sửa: Không có chi tiết nào trong sơ đồ này -> Kiểm tra ký hiệu loại nguyên liệu trong bảng “Model” và bảng “Order” ký hiệu lại cho trùng nhau.
Xin mời các bạn xem video Hướng Dẫn Tạo Model Và Order Trong Gerber AccuMark Explorer dưới đây để hiểu rõ hơn: ( video có giảng dạy bằng tiếng nói )
Thực hiện Video: LaoHacVdk

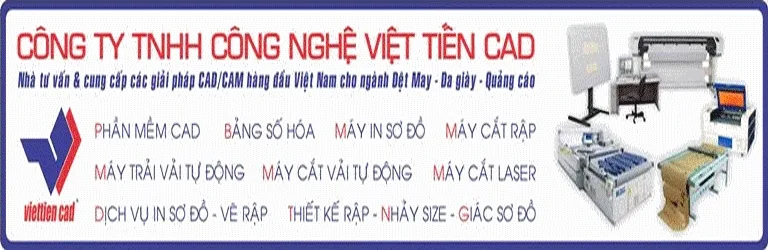
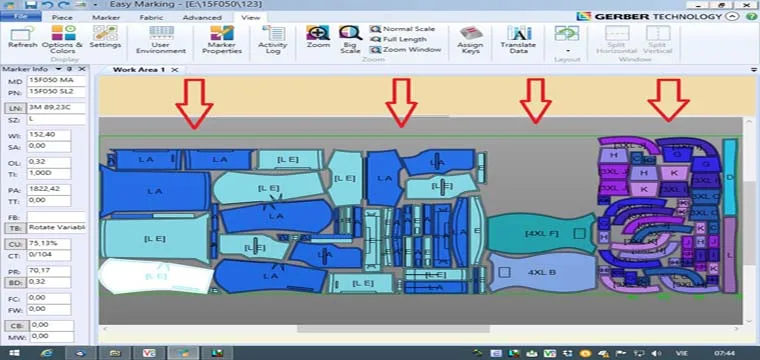
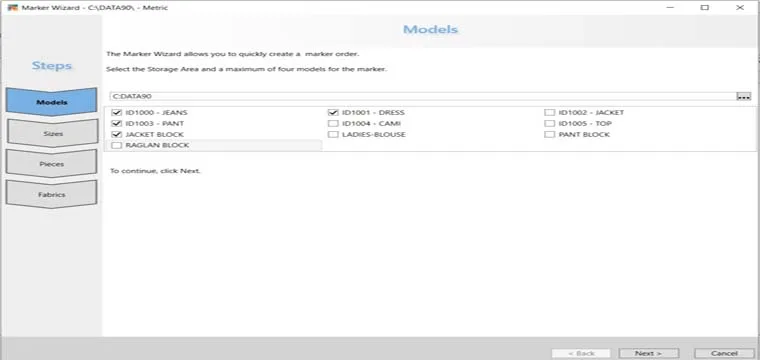
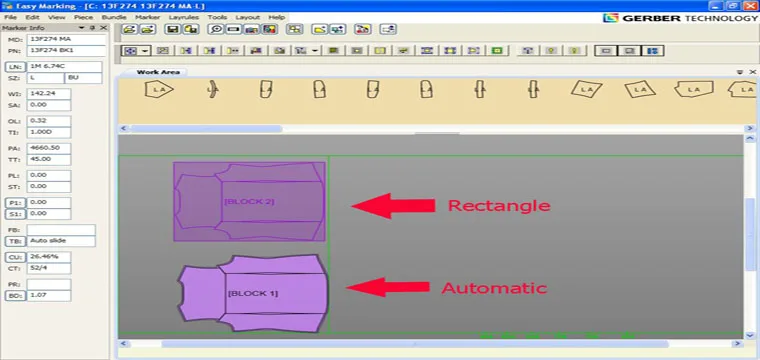


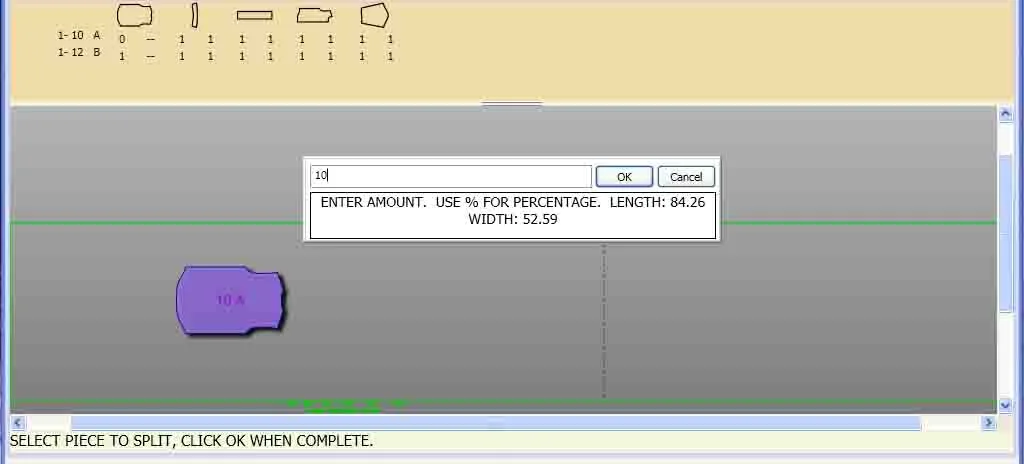
em muốn hỏi là khi làm việc vùng làm việc work area bị mất thì phải làm gì để tìm lại ạ
Work Area trên phần giác sơ đồ phải không bạn ?
Nếu là trên phần giác sơ đồ, bạn vô Menu View => Layout => Work Area.
Dạ vâng em cảm ơn anh ạ!
A ơi cho e hỏi chút là trong khi giác sơ đồ e có thể thêm khoảng cách mong muốn giữa 2 chi tiết được không ạ?
Ngay trên giao diện giác sơ đồ của Gerber Accumark.
Nếu bạn đang mở bằng giao diện Marker Marking: vô Menu Piece => chọn lệnh Block/Buffer Overrider => chọn chi tiết muốn tạo độ hở, phần mềm sẽ xuất hiện bản nhập thông số, rồi OK.
Nếu bạn đang mở bằng giao diện Easy Marking: ở Menu Piece => chổ khu vực Block/Buffer => chọn lệnh Override..