OptiTex CutPlan is a software package for automatic cut order planning in the textile manufacturing industry. The typical input is a piece of clothing ordered by a customer in different sizes, colors and types of fabrics. For each size and color combination, the customer might order different numbers. OptiTex CutPlan will create a cut order for such input data, the software groups sizes that should be placed within the same marker and cut as such together. For each of these markers the required number of plies is computed to fulfill the order requirements.
The CutPlan have two options for final calculations. In first option, CutpLan finds a solution and creates empty (without nesting) .mrk files, but with all nesting constraints and table definitions. In second option, CutPlan will create, also, the nesting, which will be displayed on screen.
The main difference between the two methods is the Time duration of the process. In the option that does not included the nesting, obtaining the solution will be faster. In the option which includes the nesting, the solution will take more time.
The OptiTex recommendation for CutPlan is to use the option without the nesting, which allows the user to continue to work on the next orders – while the marker software creates nesting and final calculations separately.
Link Download miễn phí bộ cài Optitex 15 Full All Module With CutPlan: https://www.congnghemay.info/2015/11/download-setup-optitex-15-3-with-cutplan-full-free/
Getting Started
“Quick start” workflow below includes various kinds of solutions and core features.
Getting started with OptiTex CutPlan™ is simple. To begin simply open CutPlan menu and choose Create new, the wizard dialog should open automatically.
General Workflow
Create New Order
The first step in getting started with the CutPlan program is to decide input and output directory.

Fill the Order details
CutPlan allows the creation a solution only for one Style/Style set in a single order.

Add Colors and Set Quantity for each Size
In this step, the user can define the pieces quantity, according to the fabric color and existing model sizes – in several options:
- By inserting the required pieces quantity
 Step 3
Step 3
- By defining a size ratio
- Once the color, quantity and size ratio are defined, the quantity will be calculated automatically.
 Step 3
Step 3
- By Color and size ratio
- Once defining the color quantity and size/ Color ratio, the quantity will be calculated automatically.
 Step 3
Step 3
- Deviation
- One of the requirements of achieving the best solution is using the Deviation, that enables OptiTex CutPlan the flexibility of finding solutions for uneven numbers.
 Step 3 Set Deviation. Please note,what the deviation perhaps positive and negative or only positive, if the check box “Positive Deviation” is check.
Step 3 Set Deviation. Please note,what the deviation perhaps positive and negative or only positive, if the check box “Positive Deviation” is check.
Set Colors
In this dialog, the user has to define Material Colors for each kind of existing Material.

Material Properties
In this dialog, the user has to define the fabric costs (weight) for subsequent calculations (only if using the nesting included option).

Marker Definitions
This dialogue box defines all the marker constraints for each material: Fabric Width, Table Length, Plies constraints and Marker edges.

Efficiency
Cut Plan has two ways of constructing the nesting:
- During OptiTex CutPlan processing and separately in the Marker application.
- In both cases the recommended nesting time duration is 3-5 min per marker.
The below dialog box determines the workflow: Nesting included or Separate nesting.

Click on the “Start” button for the system to run and start calculating optimal solutions according to the pre-defined parameters. In the case of choosing to use the workflow without nesting (which is the recommended workflow), OptiTex CutPlan will create an interim decision with .mrk files without nesting. The user will then have to export the .mrk files to Marker Application Nesting Queue dialog to get the final production calculations.
In the case of choosing to use the workflow with nesting , CutPlan will find a solution and create all nesting .mrk files according to it.
Final View
After CutPlan finished the calculation, the user will get the following screen view.

Additional features
Set quantity by Fabric length and Size ratio
This feature is valid only for the workflow which includes the nesting option. Once the fabric colors and ratio between sizes defined, the user needs to check “Calculate quantity” and click next to the following page. There the user needs to define the fabric lengths he planned to use in the order. The quantities will be calculated automatically according to the ratio between sizes.


Use same solution to all materials
Checking this box allows building markers with the same solution for different materials. This feature is the recommended nesting solution for styles with several types of materials, where pieces have areas that are similar or close to each other. It allows to significantly reduce the arrangement time of bundle groups for the next production line processing such as sewing – highly useful in long spreading tables with a large quantity of pieces.

Add Remainders
This feature enables the user to re-calculate the existing order according to length or additional pieces input. CutPlan Menu , Add Remainders, By length (optional for nesting included only) / By quantity. Choose the “By length” option, if the fabric length is known.

Choose “By quantity”, if piece quantities are known.

Define required quantity
Additional quantities will be calculated automatically and the order solution will change accordingly. All parameters of the order (both old and new), will be reflected in an Excel report.
Video Cài Đặt Optitex 15 Full Nest Pro Multicore With CutPlan





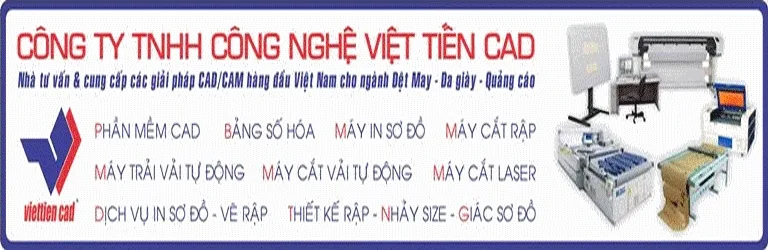

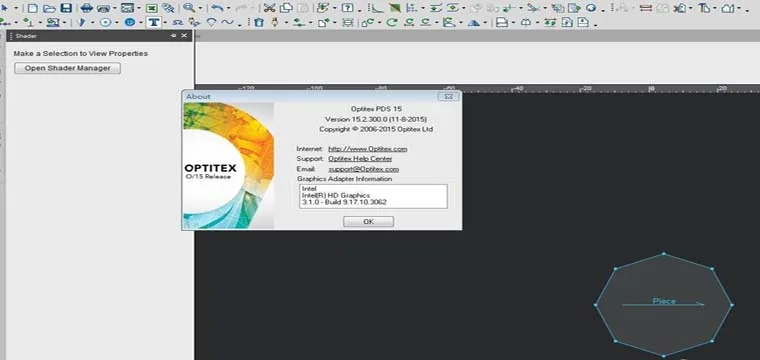

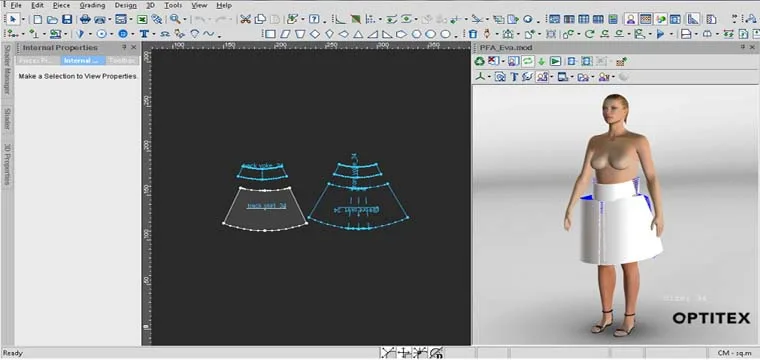
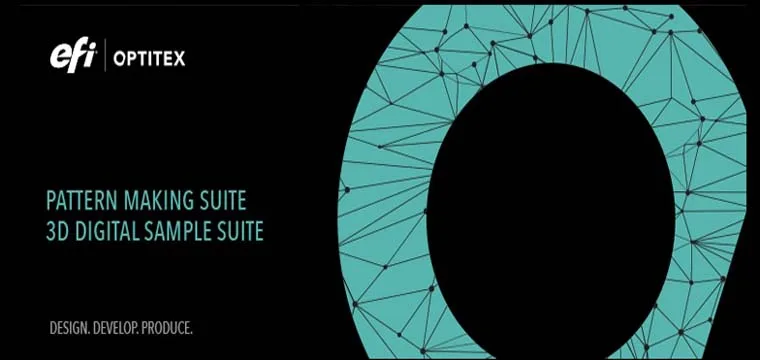

I want to buy a license