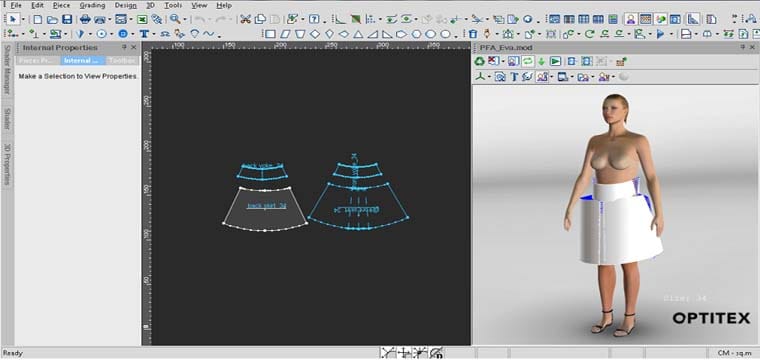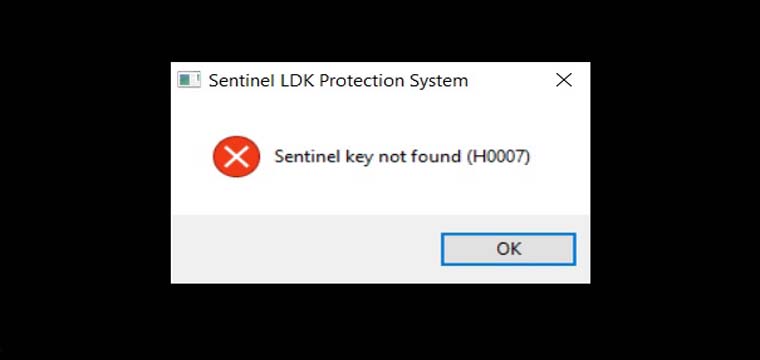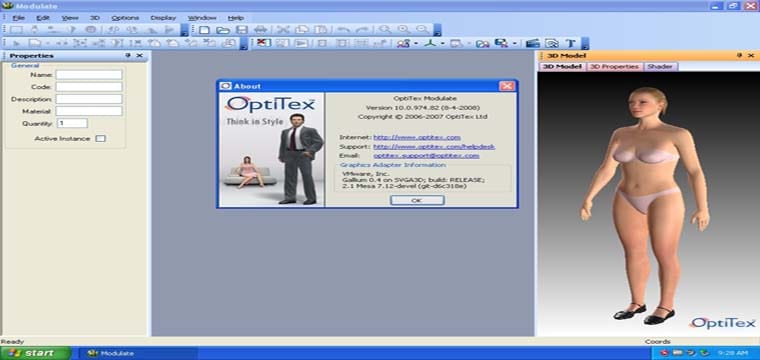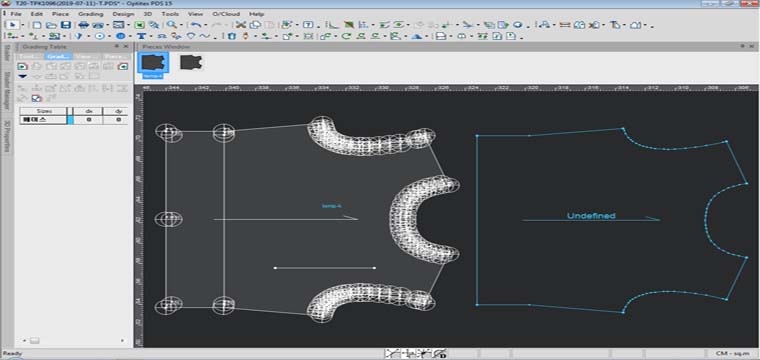The Seam & Stitch Manager on Optitex 17 is a feature that makes 3D content more realistic and saves content creation time.
Seams refer to the way two pieces overlap when connected to each other. Stitches represent the shape of the thread that sews the pieces together.
With the Seam & Stitch Manager, you can define components on your stitch in one place. For example, you can define the size of the needle, and trim (i.e., pipe) without having to assign rigid parts (as in previous versions of Optitex).
You can leave the Seam & Stitch Manager open while you are stitching, allowing you to assign components to multiple stitches simultaneously without having to reopen the window each time you want to define a stitch.
There are three ways to use the Seam & Stitch Manager:
- Select a predefined preset (Optitex offers a library of presets) or you can select a customized preset. A preset is a combination of a Seam/Stitch ( segment shape)/Trim (Pipe, Decorations, Zippers…) including defined attributes.
- Create your own preset (by saving components and attributes).
- Add stitches/trims/accessories and then define attributes, then “Apply” to the stitch (without saving). Note: This feature is available in version Optitex 17.
You can change the working units that are used in the Seam & Stitch Manager, when defining values via the preferences dialog. For example, if the working units are defined as inches, the values will appear in inches, etc.
To navigate the Seam & Stitch Manager dialog:
- Open PDS 17.
- From the main menu, go to View > 3D Windows > Seam & Stitch Manager.
Or
Select a stitch, right click and select Seam & Stitch Manager.
The main dialog looks like this:

Preview Area
The preview area is collapsed by default. You can expand/collapse the preview using the![]() /
/![]() buttons.
buttons.
The preview area is dynamic according to the attributes you define. Each time you make a change, the preview automatically updates. This is to help you visualize the location of the components on piece A/B according to the seam. When you select a stitch that is connected to two pieces, the piece name of each piece will be automatically assigned to A/B; allowing you to place the components in the location you want according to the seam.
You have two options for creating presets:
- Choose Preset: Allows you to select a predefined preset that is saved in a library.
- Create New: Allows you to create your own preset and define it as you would like.
In the Recently Used area, you can see all the presets you have recently used. You will only see presets that were “applied” to stitches. If for example, you save a preset but do not apply it to your stitch, it will not appear here. All presets are added in counter-clockwise manner, meaning first one in is first out.
Before saving and applying a preset, the Recently Used area looks like this: ZigZag appears at the end and DoubleNeedle1.2 is the first preset in the list

After saving and applying a new preset, the Recently Used area now looks like this: Pipe1 was added to the end and now FlatBellAboveA is the first one in the list

If you save a preset with the same name, it will not appear twice.
In the Custom area you can see your customized presets (not Optitex)
In the Optitex area, you can see a list of predefined presets provided by Optitex. These are included when installing Optitex. These presets are read only and cannot be modified.
Click ![]() if you want to use the same components/presets that were previously applied to a stitch. Once you click Apply Last Used, the previous components/presets will be applied to the stitch and you will not have to define them again.
if you want to use the same components/presets that were previously applied to a stitch. Once you click Apply Last Used, the previous components/presets will be applied to the stitch and you will not have to define them again.
Note: These features are available in version Optitex 17.
Click ![]() (Import), if you want to import presets/components into the Seam & Stitch Manager.
(Import), if you want to import presets/components into the Seam & Stitch Manager.
Click ![]() (Export), if you want to create a ZIP file and then send to others.
(Export), if you want to create a ZIP file and then send to others.
Click ![]() (Delete), if you want to remove custom presets from the Seam & Stitch Manager.
(Delete), if you want to remove custom presets from the Seam & Stitch Manager.
Note: By default the preview area is collapsed. To expand it, click the expand ![]() button.
button.
Once you either select a preset or click Create New, the following dialog appears (if you are creating new, the dialog appears empty):

The dialog consists of the following sections:
| Preset: ” “ | Displays the name of the preset. |
| | Click to return to the main screen (Choose Presets). |
| Click to expand/collapse the Preview area. | |
| Components | |
| | Click to expand or collapse a section. |
| Seam | The way two pieces overlap when connected to each other. By default the seam is “No Seam”. |
| Stitch | The shape of the thread that sews the pieces together. |
| Trim | Includes pipes, welting, and binding. |
| Accessories | Includes decoration, fur, and zippers. |
| | Click to delete the component. |
| | Click to replace the component with another component while saving the defined attributes. |
| Save | Click to save the preset’s changes or create a new preset. |
| Apply | Click to assign the components/presets to the stitch. The 3D Properties Stitches dialog is updated accordingly. |
| | Click to close the Seam & Stitch Manager dialog. |
Defining the Seam Type
By default, all stitches are defined with Seam Type: No Seam. If you want to change the seam type, from the Type drop-down list, select one of the following:

- No Seam: No seam is applied to the stitch. Appears as welding. This is the default seam.
- Center: Seam (Extra Fabric) folds under both pieces A and B, produces the same bump effect on the outside of both pieces A and B.

- A Above B: Seam (Extra fabric) that folds under piece A, produces a bump effect on the outside of piece A.

- B Above A: Seam (Extra fabric) that folds under piece B, produces a bump effect on the outside of piece B.

Adding Stitches
You can add a stitch to your preset when you want to define the shape of the thread that sews the pieces together. Examples of different stitches include: lock single, lock zigzag, overlock, etc., or you can select your own created stitch.
To add a stitch to a preset:
Click the ![]() icon next to Stitch:
icon next to Stitch:

A list of available stitches appears with thumbnails:

Select the type of stitch you want. You can either select a stitch from the Recently Used area, or scroll down and select a different stitch type. For example, select Stitch_Bartack_1x2mm.
The stitch is added with its default attributes as follows:

The following attributes can be modified for each stitch:
| Attributes | Description |
| Amount of Stitches | The amount of stitches on the segment. You can either enter the amount manually or use the slider. The default is 1. |
| Spacing Between Stitches | The width between the stitches. You can either enter the amount manually or use the slider. The default value is 0.3175cm, where each increment moves 0.3175cm. |
| Offset from Seam | The distance between the seam to the center of the shape. If there is only one stitch (amount=1) and the offset from the seam is 0, the stitch will appear in the center of the seam. If there is more than one stitch (amount >1), the offset value is from the seam center to the first amount. The user can enter the value manually or use the slider. The values can either be positive or negative. The range can be -100 – +100 cm. You can either enter the amount manually or use the slider. The default value is 0.150cm where each increment moves 0.1cm. |
| Step Spacing | The space between each stitch along the segment. You can either enter the amount manually or use the slider. The default value is 0.3cm where each increment moves 0.1cm. |
| Distance from Cloth | Enter the amount of distance from the cloth you require. This defines the distance of the entire component from the cloth itself.
|
- If you want to delete a specific stitch, click the
 icon next to the stitch type.
icon next to the stitch type. - If you want to replace the component type but you want to keep the attributes you already defined, click the Replace
 button. Using the Replace option
button. Using the Replace option
Adding Trims
You can add a trim to a preset when you want to add pipes, welting, binding, or your own created trim.
To add trims:
- Click the
 icon next to Trim:
icon next to Trim:

A list of available trims appears with thumbnails:

- Select the type of trim you want. For example, select Binding_10x1mm.
You can either select a trim from the Recently Used area, or scroll down and select a different trim type.
The trim is added with its defined attributes as follows:

The following attributes can be modified for each trim:
| Attributes | Description |
| Amount of Trims | The amount of trims on the segment. You can either enter the amount manually or use the slider. The default is 1. |
| Spacing Between Trims | The width between the trims. You can either enter the amount manually or use the slider. The default value is 0.3175cm, where each increment moves 0.3175cm. |
| Offset from Seam | The distance between the center of the seam to the center of the trim. If there is only one trim (amount=1) and the offset from the seam is 0, the trim will appear in the center of the seam. If there is more than one trim (amount >1) the offset value is from the seam center to the first amount. The user can enter the value manually or use the slider. The values can either be positive or negative. The range can be -100 – +100 cm. You can either enter the amount manually or use the slider. The default value is 0 cm where each increment moves 0.1cm. |
| Segment Start | The way the segment starts. The following options are available: The default segment start is Cut. Cut: Indicates that the start of the segment is cut
Turn: Indicates that the start of the segment goes under the next fabric it crosses.
Angled: If you have a pipe or binding and you want the pipe to be angled, instead of cut, use this option to adjust the start of the pipe so it is angled.
|
| Segment End | The way the segment ends. The following options are available: The default segment end is Cut. Cut: Indicates that end of the segment is cut
Turn: Indicates that the end of the segment goes under the next fabric it crosses.
Angled: The end of the segment is angled.
|
| Distance from Cloth | Enter the amount of distance from the cloth you require. This defines the distance of the entire component from the cloth itself.
|
- If you want to delete a specific trim, click the
 icon next to the trim type.
icon next to the trim type. - If you want to replace a trim (the type), but you want to save the attributes you already defined, click the Replace
 button. Using the Replace option
button. Using the Replace option
Adding Accessories
You can add an accessory to a preset when you want to add, furs, zippers, etc. or your own created accessory.
To add an accessory to a preset:
- Click the
 icon next to Accessory:
icon next to Accessory:

A list of all the accessories with thumbnails appear:

- Select the type of accessory you want. For example, select Fur_1cm.
You can either select an accessory from the Recently Used area, or scroll down and select a different accessory type.
The accessory is added with its defined attributes as follows:

The following attributes can be modified for each accessory:
| Component | Description |
| Amount of Accessories | The amount of accessories on the segment. You can either enter the amount manually or use the slider. The default is 1. |
| Spacing Between Accessories | The width between the accessories. You can either enter the amount manually or use the slider. The default value is 0.3175cm, where each increment moves 0.3175cm. |
| Offset from Seam | The distance between the center of the seam to the center of the accessory.If there is only one accessory (amount=1) and the offset from the seam is 0, the accessory will appear in the center of the seam. If there is more than one accessory (amount >1), the offset value is from the seam center to the first amount. The user can enter the value manually or use the slider. The values can either be positive or negative. The range can be -100 – +100 cm. You can either enter the amount manually or use the slider. The default value is 0cm where each increment moves 0.1cm. |
| Step Spacing | The space between each accessory along the segment. You can either enter the amount manually or use the slider. The default value is 0.3cm where each increment moves 0.1cm. |
| Distance from Cloth | Enter the amount of distance from the cloth you require. This defines the distance of the entire component from the cloth itself.
|
- If you want to delete a specific accessory, click the
 icon next to the accessory type.
icon next to the accessory type. - If you want to replace an accessory (the type), but you want to save the attributes you already defined, click the Replace
 button. You can then select another accessory and the attributes will remain the same.
button. You can then select another accessory and the attributes will remain the same. - Click Apply to apply the components to the selected stitch.
Note: Another way to apply components to your stitches is by selecting a predefined preset, editing the components and attributes and then applying without saving the preset.
Video How To Use Seam-Stitch Manager On OpTitex 17.