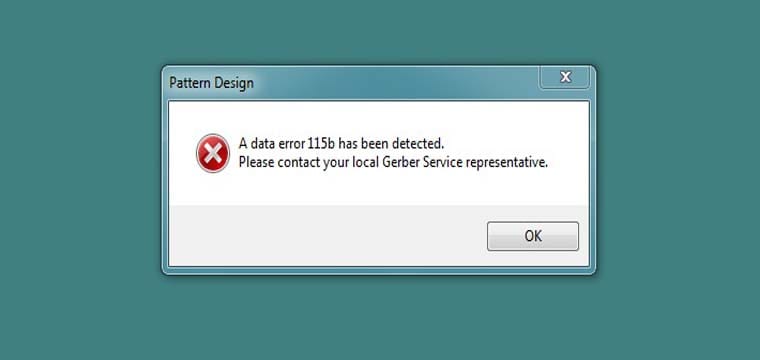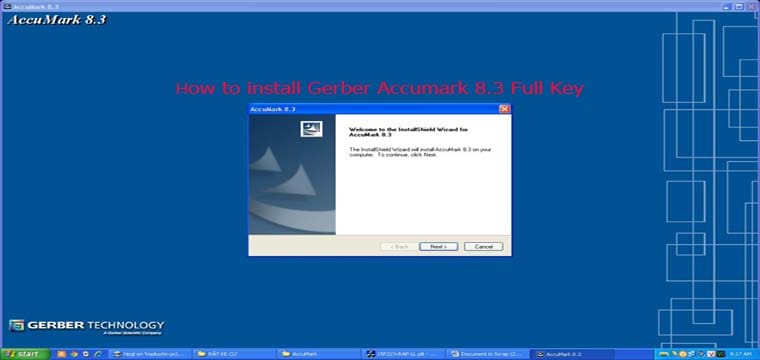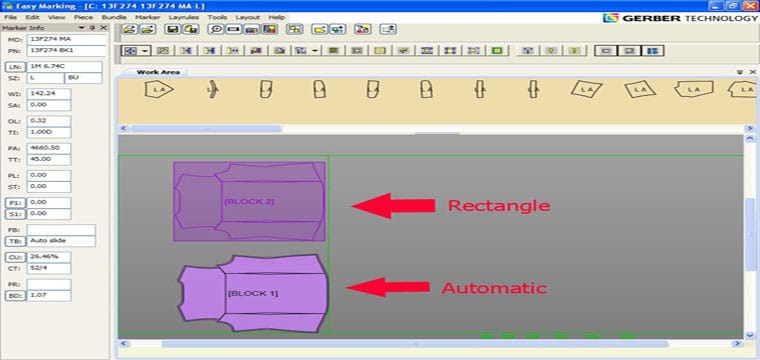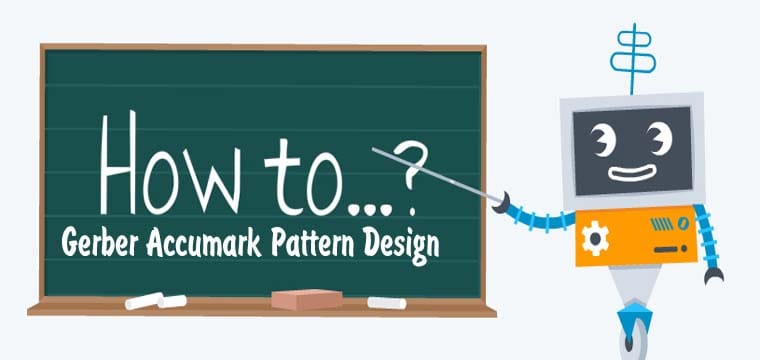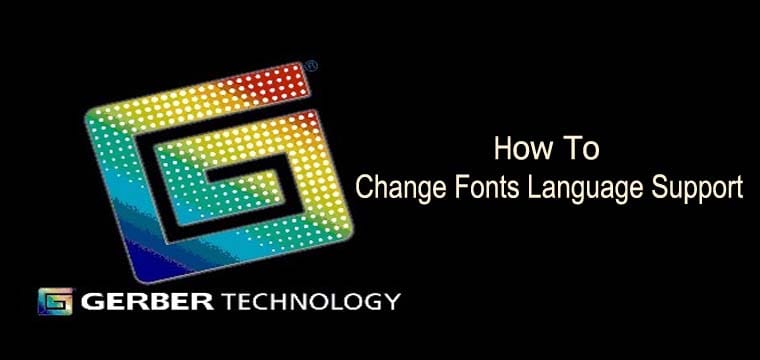Mình đã hướng dẫn các bạn cách cài đặt SQL ( Structured Query Language ), cách thiết lập SQL, kết nối SQL với Gerber Accumark và cách tạo SubFolder trong Gerber Accumark Explorer.
Ở bài: https://www.congnghemay.info/2015/05/huong-dan-cach-tao-subfolder-trong-accumark-explorer/
Bài này mình tiếp tục chia sẽ tới các bạn cách Backup và Restore ( Sao Lưu và Khôi Phục ) dữ liệu Database trong SQL.

Databases SQL là nơi lưu trữ toàn bộ các dữ liệu bạn tạo ở ổ đĩa SQL trong Accumark Explorer.
Như hình dưới, các bạn sẽ thấy trong Accumark Explorer ổ đĩa SQL mình sử dụng đang có 3 Storage.
mahang-1 có SubFolder 1-1 và 1-1-1
mahang-2 có SubFolder 2-1
mahang-3 có SubFolder 3-1
Mình sẽ tạo Backup cho 3 Storage này, mục đích Backup thì chắc ai cũng biết rồi 🙂 rất cần thiết.
1: Cách Tạo Backup ( Sao Lưu ) Databases Storage Gerber Accumark trong SQL.
Để tạo file Backup cho Databases SQL các bạn tạo mới 1 Folder có thể đặt tên như mình đặt tên hình dưới, Folder này sẽ lưu trữ File Backup của Databases SQL.
Nên lưu trữ Backup ở ổ đĩa có dung lượng lớn, dung lượng ổ đĩa càng lớn càng tốt bởi vì dung lượng file Backup sẽ tăng dần.
Mở SQL Server Management Studio và Connect Server.
Ở mục Databases các bạn sẽ thấy các Databases tương ứng với tên của các Storage trong Accumark Explorer thuộc ổ đĩa SQL.
Muốn Backup Databases nào thì các bạn bấm chuột phải vào Databases đó và chọn Tasks => Backup…
Bấm chọn vào Add…
Ở cửa số Select Backup Destination ở mục File name. Bấm chọn vô biểu tượng ” … ” sẽ lên cửa sổ Locate Database File => chọn đến Folder các bạn đã tạo để lưu trữ file Backup vào.
File Name gõ tên của Databases Storage cần Backup => bấm chọn OK ở các cửa sổ.
Khi SQL thông báo ” The backup of database ” tên database ” completed sucessfuly “ là đã hoàn thành.
Các bạn mở vào Folder đã tạo sẽ thấy file Backup của SQL.
Đó là với số lượng ít các Databases, có thể làm theo cách trên cũng không mất nhiều thời gian.
Nhưng nếu có nhiều Database thì sao ? làm theo cách đó đúng là phải ” khóc thét ” mỗi lần Backup.
Để tiện dụng và đỡ tốn thời gian, mình sẽ hướng dẫn tiếp các bạn thêm 1 cách Backup.
2: Cách tạo Backup ( Sao Lưu ) toàn bộ Databases SQL.
Khi thực hiện toàn bộ các bước hướng dẫn dưới đây, mỗi lần muốn Backup Database, chỉ cần chạy File là SQL sẽ tự Backup toàn bộ Databases vào Folder các bạn đã định sẵn.
Ở SQL Server Management Studio các bạn chọn vào New Query để mở cửa sổ SQLQuery1.sql như hình dưới đây.
Các bạn copy toàn bộ nội dung code dưới đây vào cửa sổ của SQLQuery1.sql
DECLARE @name VARCHAR(50) — database name
DECLARE @path VARCHAR(256) — path for backup files
DECLARE @fileName VARCHAR(256) — filename for backupDECLARE @fileDate VARCHAR(20) — used for file name
SET @path = ‘C:\BackupSQL_DATA_GERBER\’
SELECT @fileDate = CONVERT(VARCHAR(20),GETDATE(),112) + REPLACE(CONVERT(VARCHAR(20),GETDATE(),108),’:’,”)
DECLARE db_cursor CURSOR FOR
SELECT name
FROM master.dbo.sysdatabases
WHERE name NOT IN (‘master’,’model’,’msdb’,’tempdb’) — exclude these databasesOPEN db_cursor
FETCH NEXT FROM db_cursor INTO @nameWHILE @@FETCH_STATUS = 0
BEGIN
SET @fileName = @path + @name + ‘_’ + ‘.BAK’
BACKUP DATABASE @name TO DISK = @fileNameFETCH NEXT FROM db_cursor INTO @name
ENDCLOSE db_cursor
DEALLOCATE db_cursor
Các bạn chú ý ở dòng ” SET @path = ‘C:\BackupSQL_DATA_GERBER\’ “ đây là đường dẫn Folder các bạn tạo để lưu trữ Backup của SQL.
Mình làm hướng dẫn cho các bạn nên mình tạo Folder ở ổ C:\BackupSQL_DATA_GERBER\
Các bạn phải sửa đường dẫn này lại theo như Folder các bạn tạo trên máy tính của các bạn. Không nên lưu ở ổ C như ví dụ mình đang làm nhé !
Sau khi đã chỉnh sửa lại đường dẫn Folder của SET @path các bạn bấm vào lệnh ” Execute “ để thực hiện lệnh Backup.
Mở Folder lưu Backup sẽ thấy tất cả các Databases đang có trong SQL.
Để tiện và không mất thời gian hơn cho các lần Backup về sau. Ở SQL Server Management Studio bấm chọn vào biểu tượng Save => mở đến Folder lưu file Backup để tiện quản lý => Đặt tên cho *.sql ở File name => bấm Save.
Mở Notepad của Windows, copy dòng lệnh dưới đây vào Notepad.
sqlcmd -S DUYTIN-PCTEST\SQL_DUYTIN -i C:\BackupSQL_DATA_GERBER\backup_all_database_SQL.sql
Thay đổi DUYTIN-PCTEST\SQL_DUYTIN theo đúng Server Name của SQL đang sử dụng.
Thay đổi C:\BackupSQL_DATA_GERBER\backup_all_database_SQL.sql theo đường dẫn của Folder các bạn dùng để lưu trữ file *.sql vừa Save ở trên.
Xong chọn File => Save As để lưu file, ở Save As Type chọn All Files, mục File name đặt tên cho file và thêm .bat vào cuối.
Bây giờ các bạn được file 2 như hình dưới, khi muốn Backup Databases SQL chỉ cần Open file Auto_Backup_Database_SQL.bat là xong.
Toàn bộ Database SQL sẽ được Backup ngay lập tức.
Nếu muốn tiện hơn nữa, tự động hơn nữa các bạn sử dụng Windows Task Scheduler add file Auto_Backup_Database_SQL.bat vào, đặt lịch chạy là Windows sẽ tự động chạy file này theo thời gian các bạn muốn.
3: Cách Restore ( Khôi Phục ) Databases SQL từ file Backup đã tạo.
Mở SQL Server Management Studio và Connect Server.
Phải chuột vô Databases chọn Restore Files and Filegroups…
Ở cửa sổ Restore Files and Filegroups dòng:
To database các bạn gõ tên cho Database muốn Restore ( tương ứng với tên Storage trong Accumark Explorer ).
Chọn From Device và bấm vô biểu tượng ” … “
Lên cửa sổ Specify Backup chọn Add.
Lên cửa sổ Locate Backup File chọn file Backup muốn Restore rồi OK.
Ở khung Select the backup sets to restore sẽ hiên thị thời gian, ngày tháng năm của các lần Backup của file Backup này.
Chọn thời gian muốn Restore rồi bấm OK. Lên thông báo The restore of database completed successfuly là hoàn thành việc Restore Database SQL.
Vào Accumark Explorer chọn Refesh Storage Areas để Gerber Accumark Explorer cập nhật lại các dữ liệu của Storage đã được Restore trong SQL.
Vậy là xong.
Chúc thành công !