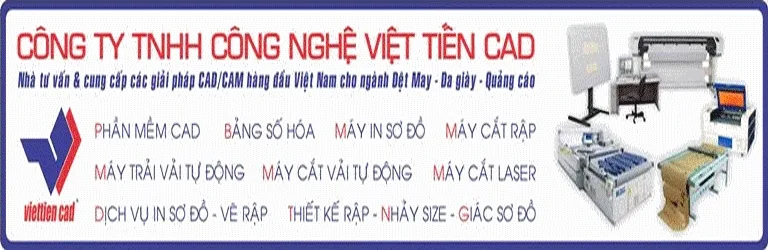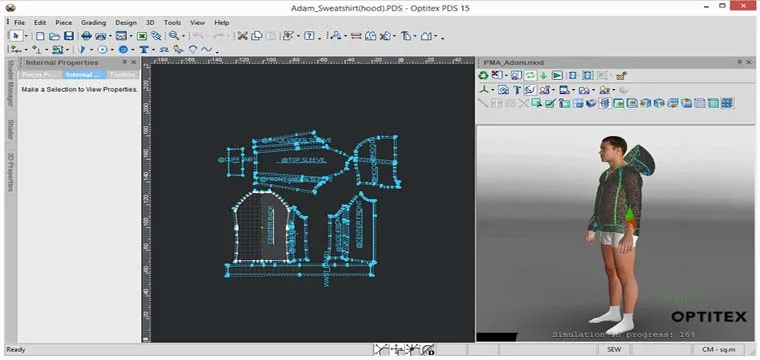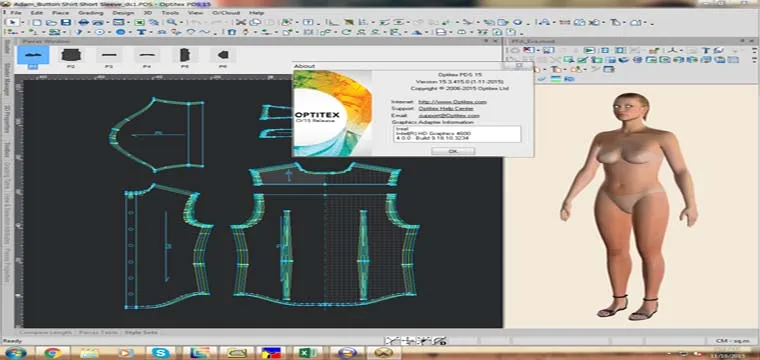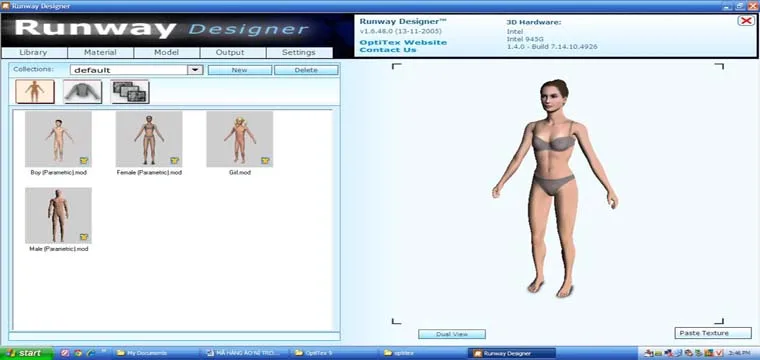Vấn đề này cũng khá nhiều bạn gặp nhưng chưa biết cách làm thế nào.
Bài này mình xin chia sẽ tới các bạn 1 số cách ” In Sơ Đồ Quá Khổ Giấy Trên Phần Mềm Optitex “.
Phương thức làm ở đây là cắt sơ đồ theo khổ giấy in, sau khi in xong sẽ dán nối lại.
Có 1 số loại máy in sẽ tự làm điều này khi đưa file in quá khổ giấy vào trình điều khiển in của nó, nhưng nhiều loại máy in không hổ trợ chức năng này, hoặc có nhưng các bạn sẽ cần phải vô Settings của trình điều khiển in để thiết lập thông số.
Để chủ động hơn, các bạn có thể thiết lập cắt sơ đồ in ( file in ) ngay trên phần mềm Optitex.
Ví dụ như sơ đồ mình có dưới đây, khổ vải = 1.80 mét, dài = 3.103 mét.
Nhưng khổ giấy in của mình đang dùng chỉ có: 1.6 mét ( thực ra cũng ko in hết 1.6 mét đc vì còn phải chừa 1cm mỗi bên biên giấy ).
Giờ mình sẽ cắt sơ đồ này theo khổ giấy ngay trên phần mềm Optitex.
Vào Menu File => Plot ( Ctrl+L ).
Bấm chọn vào Setup.
Ở giao diện cửa sổ Plotter/Cutter Setup các bạn chú ý dòng Y (Width).
Mặc định đang là 230 mét. Khổ giấy thực tế của mình đang sử dụng chỉ có 1.6 mét. Chừa biên nữa, nên mình sẽ chỉnh lại thực tế 1.55 mét thôi.
Xong bấm OK => Ok để Plot file thành file .HPG cho máy in.
Kết quả mình nhận được sẽ như hình dưới, sơ đồ sẽ được cắt thành 2 đoạn, khổ sẽ là 1.55 mét.
In ra xong, cắt dán nối lại 2 đoạn đó là hoàn thành 1 sơ đồ.
Nhưng nếu trường hợp sơ đồ có chiều dài hơi bị dài thì sao ? nếu cắt đôi theo kiểu này thì chiều dài nó sẽ bị tăng gấp đôi lên, hơi phí giấy.
Để giải quyết trường hợp này, mình sẽ làm theo cách xoay sơ đồ in 90 độ.
Mình không tìm thấy chức năng xoay sơ đồ xuất in thành 90 độ trên Optitex, chỉ thấy 180 độ ( bên Lectra, phần mềm cho phép bạn xoay sơ đồ xuất in 90 hoặc 180 độ ngay trên phần mềm Justrint )
Vì thế mình mới nghĩ ra 1 cách, mình sẽ xoay 90 độ ngay trên phần mềm Marker của Optitex.
Để xoay sơ đồ 90 độ trên Marker Optitex, trước tiên mình cần thay đổi khổ ( Width ) = ( Length ) Dài sơ đồ.
Tiếp dùng chuột quét chọn hết tất cả chi tiết trên sơ đồ đã giác, vô Menu Piece => chọn Rotate ( Shift+R ).
Ở cửa sổ Rotation by Angle các bạn chú ý ở dòng
Angle (degrees): muốn xoay bao nhiêu độ thì nhập vào đây, mình sẽ nhập 90 độ.
Rotate Left và Rotate Right: xoay qua trái hoặc xoay qua phải.
Nhập thông số xong, bấm Rotate ngay lập tức sơ đồ sẽ xoay.
Các bạn kéo sơ đồ về sát với đầu sơ đồ bên trái của Marker.
Bây giờ các bạn vô File => PLot thành file .HPG
Kết quả sẽ được file in như hình dưới, sơ đồ chia thành 3 đoạn, nếu sơ đồ càng dài, số đoạn được chia càng nhiều, khổ giấy in mặc định sẽ là 1.55 mét.
Chúc thành công !