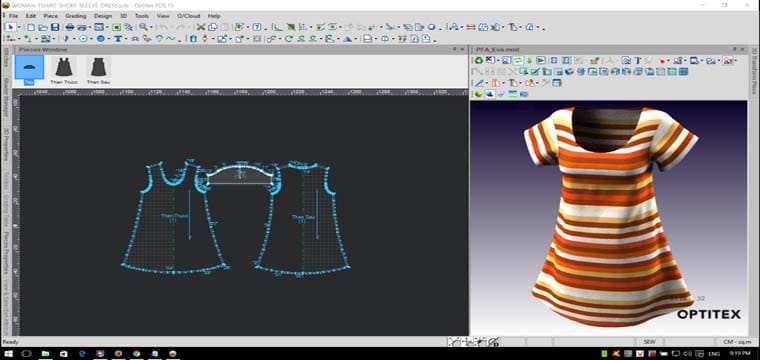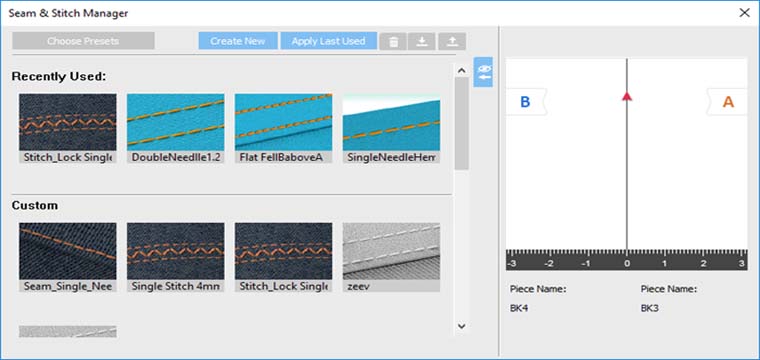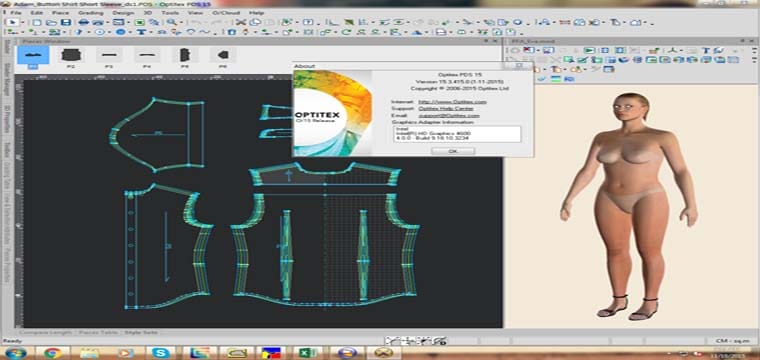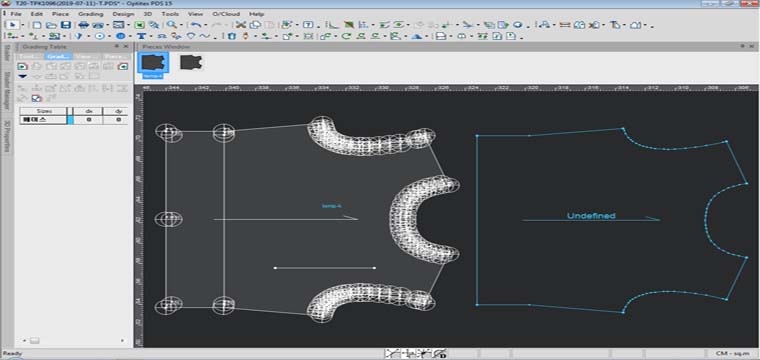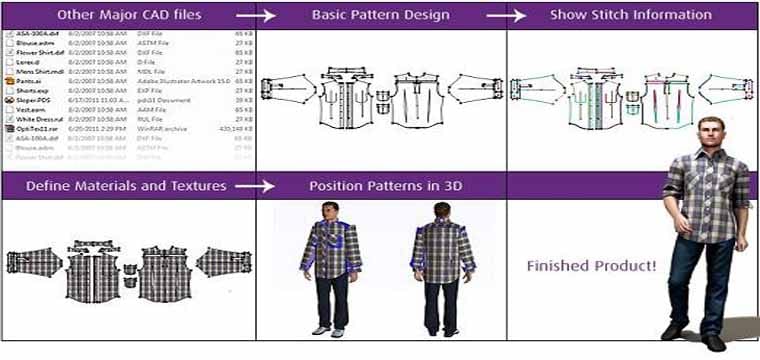The Avatar Editor 19 allows advanced users to prepare avatars for company-wide use. With the Avatar Editor, you can easily load an MOD or FBX file containing either a scanned/sculpted avatar or an Optitex avatar. You can customize the avatar to meet your own needs by creating sizes, adjusting morphs/accessories, editing shaders, etc. and then save the file as an MOD file for use in the PDS.
The Avatar Editor 19 is installed once you install the Optitex 19 full package.
In the Avatar Editor 19, you can start customizing your own avatars. By default, the main screen appears without any editing tools. You have to open a file to view the editing tools.

The Avatar Editor is divided into a few icon options at the top, and a toolbar with several additional options.
Icon Options
| Icon | Description |
| Open | Allows you to open a file (either MOD or FBX) for editing. |
| Save | Allows you to save the file with the same name, format and in the same location. |
| Save As | Allows you to save the file with a new name/file format/location. |
| View Help | Allows you to open the help site. |
| About Avatar Editor Tool | Allows you to view more information about the Avatar Editor, including build version. |
Toolbar
Note: The toolbar is separated into two sections: the upper section which has display-related tools, and the lower section which has editing tools.
The toolbar contains the following quick tools:
| Tool | Description |
| Allows you to select an element with your mouse in the 3D Space. | |
| Resets the camera in 3D and brings the 3D model back to start position. | |
| Allows you to view the front view of the avatar. | |
| Allows you to view the rear view of the avatar. | |
| Allows you to view the left view of the avatar. | |
| Allows you to view the right view of the avatar. | |
| Allows you to view the bottom view of the avatar. | |
| Allows you to view the upper view of the avatar. | |
| Allows you to view the avatar in X-ray display mode. | |
| Allows you to view the avatar in wireframe display mode. | |
| Allows you to view the skeleton of the avatar if it exists. If no skeleton exists, this icon is disabled. | |
| Allows you to show/hide a grid in the 3D space. | |
| Allows you to show/hide the axes (X, Y and Z) in the 3D space. | |
 | Allows you to change the background color of the 3D space. |
 | Allows you to remove tagged content from the Tagged Property tab. |
 | Allows you to use the tape measure tool to measure between two points on the avatar. |
 | Allows you to use the circumference tool to measure the circumference of the avatar. |
 | Allows you to add/replace a measure. |
 | Allows you to edit a shader (texture/color) that exists on the avatar. |
 | Allows you to save a new size. The size appears in the Tagged Property tab, under the Size category. |
 | Allows you to restore any changes that were made back to the default settings. |
| Allows you to show all points on the mating lines on the avatar. | |
| Allows you to show only the mating lines on the avatar, without points. | |
| Allows you to show/hide the mating line measurements. | |
| Allows you to edit existing mating lines. | |
| Allows you to draw mating lines on the avatar. | |
| (Spline tool) – Allows you to create curved mating lines. |
Left Panel
The left panel contains three different tabs: Model Tree, Tagged Properties, and Shader Tree. By default the Model Tree is displayed when an avatar is loaded.
Model Tree: Contains all content that was defined on the avatar. If you are viewing an Optitex avatar, this section is read-only. If you are viewing a non-Optitex avatar, this section is enabled and you can tag content.

If the avatar was loaded with animation, all takes appear within the Animation section.
You can view each animation by clicking Play in the player at the bottom of the screen (only in the Model Tree view).

Tagged Properties: Contains all the properties that were tagged. If you are viewing an Optitex avatar, this section contains all content that was tagged once the avatar was loaded, including: Final Poses, Sizes, Morphs, Accessories, etc. If you are viewing a non-Optitex avatar, this section will not contain any content unless it was manually tagged.
The following icons appear at the top right of the tab:
(Thumbnail View): Displays thumbnails (in the Final Poses and Sizes sections).
(List View): Displays the properties in a list view without thumbnails. You can see this view by clicking on the Thumbnail view.

Shader Tree: Contains all shaders and meshes that were defined on the avatar. You can click on a shader to view its connected mesh.