Với những ai giác sơ đồ vi tính bằng phần mềm Gerber EasyMarking chắc cũng từng gặp hàng yêu cầu canh sọc. Việc giác sơ đồ có canh sọc cũng khá vất vả nếu phải giác kiểu thủ công. Sẽ tốn rất nhiều thời gian mới hoàn thành giác sơ đồ canh sọc.
Trên các phần mềm sử dụng cho việc giác sơ đồ vi tính hiện nay đều được nhà sản xuất phần mềm trang bị chức năng giác canh sọc tự động, mục đích giúp người sử dụng phần mềm sẽ thuận tiện hơn khi gặp những mã hàng yêu cầu giác sơ đồ canh sọc.
Nhưng có lẽ không phải ai cũng nắm rõ được chức năng này trên phần mềm để sử dụng nó.
Trong thời gian mình sử dụng Gerber Accumark, mình cũng tìm hiểu về chức năng này bởi vì mình gặp khá nhiều mã hàng yêu cầu canh sọc. Nếu giác sơ đồ canh sọc theo kiểu thủ công thật sự rất vất vả và tốn nhiều thời gian mới hoàn thành được 1 sơ đồ giác canh sọc.
Bài viết này, mình sẽ CHIA SẼ đến các bạn 1 số cách giác sơ đồ canh sọc tự động trên phần mềm Gerber EasyMarking, mong với một chút KIẾN THỨC nhỏ của mình sẽ giúp các bạn làm việc thuận lợi hơn khi gặp mã hàng yêu cầu giác sơ đồ canh sọc.
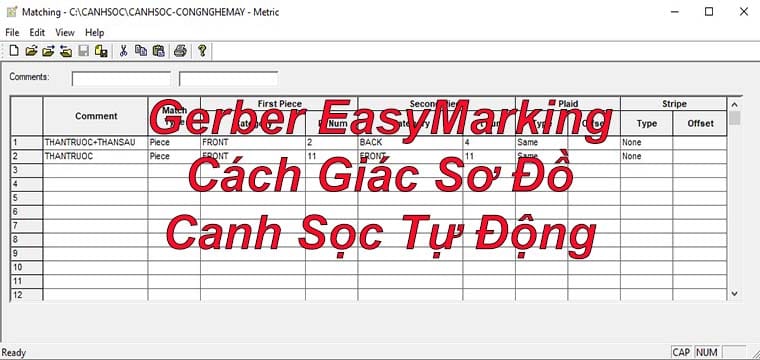
Trước tiên các bạn cần nắm 1 số căn bản liên quan đến giác sơ đồ canh sọc.
Trên phần mềm Gerber Accumark, khi giác sơ đồ yêu cầu kẻ sọc, có 2 kiểu kẻ chu kỳ sọc trên Gerber EasyMarking chủ yếu đó là:
-Plaid: kẻ chu kỳ sọc dọc (theo hướng mắt người sử dụng nhìn vào màn hình máy tính)
-Stripe: kẻ chu kỳ sọc ngang (theo hướng mắt người sử dụng nhìn vào màn hình máy tính)
Có 2 kiểu hiển thị cho sơ đồ có chu kỳ canh sọc:
-Standard: thường được sử dụng trong nghành may mặc, kiểu như hình dưới.
-5-Star: thường được sử dụng trong nghành công nghiệp nội thất, hiển thị dạng biểu tượng “+”, kiểu như hình dưới.
Trong kẻ chu kỳ sọc dọc (Plaid) và kẻ sọc ngang (Stripe) có các thiết lập Offsets 1-2-3.
Các thiết lập trên các bạn sẽ thiết lập khi tạo sơ đồ trong Order, ở vị trí mình khung đỏ như hình dưới.
Trên phần mềm Gerber Accumark có 2 phương pháp để các bạn thiết lập chế độ giác sơ đồ canh sọc cho chi tiết rập.
1: Sử dụng Internal Lines Names và Labels Numbers để thiết lập cho chi tiết rập cần giác sơ đồ canh sọc.
2: Sử dụng Bảng Matching Rules và Points Numbers để thiết lập cho chi tiết rập cần giác sơ đồ canh sọc.
Mình sẽ hướng dẫn các bạn cách sử dụng cả 2 phương pháp trên.
Bộ rập mình sử dụng hướng dẫn canh sọc gồm 3 chi tiết Thân Trước, Thân Sau và Tay.
Cách 1: Sử dụng Internal Lines Names và Labels Numbers để thiết lập cho chi tiết rập cần giác sơ đồ canh sọc .
Với cách này, các bạn sẽ vẽ 1 đường nội vi ngay tại vị trí muốn canh sọc trên chi tiết rập.
Đường nội vi này yêu cầu phải song song hoặc vuông góc với đường canh sợi của chi tiết rập cần canh sọc.
Internal Lines Name cho đường nội vi này, bắt buộc phải đặt là Line Name: E
Internal Label Numbers của đường nội vi này được đánh số từ 0 đến 15 theo quy định sau:
Số 0: áp dụng khi muốn bắt canh sọc chi tiết rập với đường kẻ chu kỳ sọc trên sơ đồ (piece-to-fabric).
Số 1: áp dụng khi muốn bắt canh sọc chi tiết rập đối xứng của nhau(piece-to-piece) ví dụ: Thân Trước Trái canh sọc với Thân Trước Phải.
Số 2 đến số 15: áp dụng khi muốn bắt canh sọc chi tiết rập đối xứng nhưng khác chi tiết lại cùng trục với nhau, ví dụ: Thân Trước Trái canh sọc với Tay Trái hoặc Thân Trước Phải canh sọc với Tay Phải.
Kiểu 1: mình sẽ vẽ đường nội vi Internal Lines trên chi tiết rập Thân Sau song song với đường canh sợi (canh sọc ngang Stripe).
Lines Name: E
Lines Label Number: 0
Nhớ Save chi tiết rập lại nhé.
Các bạn tạo sơ đồ bằng Order và thiết lập thông số chu kỳ sọc ngang Stripe, mình cho chu kỳ sọc ngang 50cm.
Hoặc ngay trên Gerber EasyMarking, các bạn cũng có thể thiết lập thông số chu kỳ sọc ở Menu Fabric => Plaid và Stripe.
Kết quả khi giác sơ đồ, chi tiết rập Thân Sau sẽ tự động bắt dính sọc ngay tại vị trí đường nội vi Internal Lines đó với đường kẻ chu kỳ sọc ngang Stripe trên sơ đồ.
Cho dù bạn di chuyển kiểu gì đi nữa, chi tiết rập Thân Sau này sẽ luôn bắt dính với chu kỳ sọc ngay tại vị trí Internal Lines.
Nếu vẽ đường nội vi Internal Lines vuông góc với đường canh sợi (canh sọc dọc Plaid).
Kết quả cũng sẽ được tương tự như vậy:
Kiểu 2: sử dụng Internal Lines Numbers số 1.
Chi tiết rập áp dụng bắt canh sọc Thân Trước Trái – Phải.
Kiểu này được gọi Piece to Piece: nghĩa là chi tiết rập bắt canh sọc với chi tiết rập đối xứng của chính nó, khi giác sơ đồ, vị trí của cặp chi tiết đối xứng này sẽ tự động nằm giống nhau theo chu kỳ sọc.
Áp dụng cho sơ đồ có chu kỳ sọc ngang Stripe, kết quả sẽ được như dưới:
Các bạn lưu ý:
Vị trí khoảng cách tính theo chu kỳ sọc giữa 2 Internal Lines chi tiết rập đối xứng với nhau theo kiểu sọc Ngang Stripe là hướng trục Y (hướng đường thẳng đứng, trục Tung)
Vị trí khoảng cách tính theo chu kỳ sọc giữa 2 Internal Lines chi tiết rập đối xứng với nhau theo kiểu sọc Dọc Plaid là hướng trục X (hướng đường thẳng nằm ngang, trục Hoành)
Áp dụng cho sơ đồ có chu kỳ sọc dọc Plaid, kết quả sẽ được như dưới:
Kiểu 3: sử dụng Internal Lines Numbers số 2 đến số 15.
Chi tiết rập áp dụng bắt canh sọc là Thân Trước Trái canh sọc với Tay Trái, Thân Trước Phải canh sọc với Tay Phải.
Trên Pattern Design các bạn cần vẽ đường nội vi Internal Lines cho cả 2 chi tiết rập Thân Trước và Tay, nhớ phải thiết lập Lines Name: E
Lines Label Number cho cả 2 chi tiết phải giống nhau.
Áp dụng cho sơ đồ có chu kỳ canh sọc ngang Stripe, kết quả được như hình dưới:
Áp dụng cho sơ đồ có chu kỳ canh sọc dọc Plaid, kết quả tương tự.
Cách 2: Sử dụng Bảng Matching Rules và Points Numbers để thiết lập cho chi tiết rập cần giác sơ đồ canh sọc.
Với cách này, các bạn sẽ tạo 1 bảng Matching Rules trước.
Các chi tiết bắt canh sọc với nhau dựa vào Category và Pt Num ( Point Numbers).
Giao diện của bản Matching Rules như hình dưới.
Cột đầu tiên là cột có sẵn đánh số thứ tự của các kiểu canh sọc cho các nhóm chi tiết rập.
Comments: các ô này để ghi chú, mục đích dể phân biệt nhóm canh sọc chi tiết rập với nhau.
Match Type: có 2 tùy chọn Fabric và Piece (Fiece to Fabric và Piece to Piece).
Fist Piece: thiếp lập cho chi tiết thứ nhất.
Second Piece: thiết lập cho chi tiết thứ hai.
Plaid: thiết lập kiểu bắt sọc cho chu kỳ sọc dọc.
Stripe: thiết lập kiểu bắt sọc cho chu kỳ sọc ngang.
Trường hợp Match Type chọn Fabric (Piece to Fabric), mặc định ở First Piece cột Category sẽ là MARKER, cột Pt Num có 4 tùy chọn cần lưu ý khi thiết lập:
| Pt Num | Vị Trí | Plaid Type | Stripe Type |
| 1-Bottom | Cạnh dưới của khổ sơ đồ | None hoặc Relative | Same |
| 2-Repeat | Sọc bất kỳ hoặc chu kỳ sọc lặp lại | None, Relative hoặc Same | Relative, None hoặc Symemtric |
| 3-Top | Cạnh trên của khổ sơ đồ | None hoặc Relative | Same |
| 4-Center | Nằm giữa khổ sơ đồ | None hoặc Relative | Same |
Ý nghĩa tùy chọn Type ở cột chu kỳ Sọc dọc Plaid và Sọc ngang Stripe:
Relative: Chi tiết rập sẽ canh sọc với nhau theo cùng chu kỳ sọc.
None: Không canh sọc
Same: Hai điểm (Point Numbers) trên 2 chi tiết rập mà chúng ta thiết lập quy tắc canh sọc sẽ cùng nằm trên một sọc.
Symmetric: Hai điểm (Point Numbers) trên 2 chi tiết rập mà ta thiết lập quy tắc canh sọc sẽ đối xứng sọc với nhau.
Để xem Point Numbers của chi tiết rập muốn thiết lập bắt canh sọc, trên Pattern Design các bạn vô Menu View => ở mục Point chọn Numbers.
Mình sẽ thiết lập cho chi tiết Thân Sau bắt canh sọc theo kiểu Match Type Fabric (Piece to Fabric).
Vị trí canh sọc Pt Num là Center.
Category của Thân Sau mình đặt là BACK.
Point Numbers (Pt Num) của chi tiết rập Thân Sau mình muốn bắt sọc là điểm số 5.
Thiết lập bản Matching Rules như hình dưới rồi Save.
Tiến hành tạo sơ đồ mới trong bảng Order, nhưng các bạn chú ý, ở ô Matching phải chọn vào file Matching Rules vừa tạo ở trên.
Chu kỳ sọc ngang Stripe và sọc dọc Plaid mình cho chu kỳ 50cm.
Kết quả khi giác sơ đồ, chi tiết Thân Sau, điểm số 5 (Point Numbers) trên chi tiết rập sẽ tự động nằm cố định vào giữa khổ của sơ đồ (khổ sơ đồ mình làm 150cm nên nằm giữa là 75cm).
Do mình cũng có thiết lập Relative cho chu kỳ sọc dọc Plaid nên vị trị điểm số 5 đó sẽ bắt dính cố định tương ứng với mỗi chu kỳ sọc dọc Plaid.
Với Type Center này, chu kỳ sọc ngang Stripe các bạn có thể thiết lập thông số bằng với khổ sơ đồ, mục đích để trên sơ đồ đỡ bị rối mắt do các đường kẻ chu kỳ sọc nhiều. Bởi vì chi tiết sẽ luôn nằm ở giữa khổ.
Các Type còn lại của Farbic các bạn tự thực nghiệm nhé.
Giờ tới thiết lập kiểu canh sọc Match Type Piece ( Piece to Piece), chi tiết rập với chi tiết rập.
Với kiểu này, các bạn sẽ thiết lập Category và Pt Num cho cả 2 cột Fist Piece và Second Piece ( chi tiết rập thứ nhất bắt sọc với chi tiết rập thứ hai).
Ví dụ mình bắt canh sọc dọc Plaid cho chi tiết rập Thân Sau Point Numbers là số 4 với cụm chi tiết rập Thân Trước Point Number số 2.
Type bắt sọc là Same.
Thiết lập cho bản Matching Rules như hình dưới, rồi Save lại => tạo sơ đồ trong Order.
Kết quả, khi giác sơ đồ, cụm chi tiết bao gồm Thân Trước Trái, Thân Trước Phải và Thân Sau sẽ bắt sọc với nhau trên cùng 1 đường chu kỳ sọc dọc như hình dưới, nghĩa là 1 chi tiết nào được giác xuống trước nằm ở bất kỳ vị trí nào trên sơ đồ thì 2 chi tiết còn lại khi được giác xuống, tự động nằm cùng 1 đường dọc với chi tiết giác đầu tiên.
Các chế độ bắt canh sọc khác ở Type của Plaid và Stripe các bạn tự thực nghiệm nhé, vì bài cũng dài quá rồi, viết bài dài quá cũng đúi cho cả người viết và người đọc lắm ^_^.
Nếu có chổ nào thắc mắc cần hỏi, các bạn vui lòng viết bình luận phía dưới, mình sẽ cố gắng giải đáp trong khả năng Kiến Thức của mình.
Chúc Thành Công !


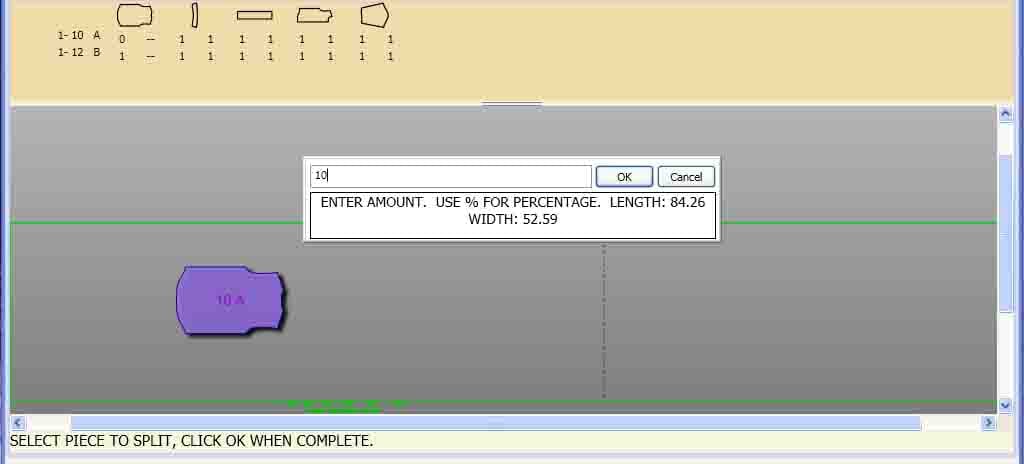

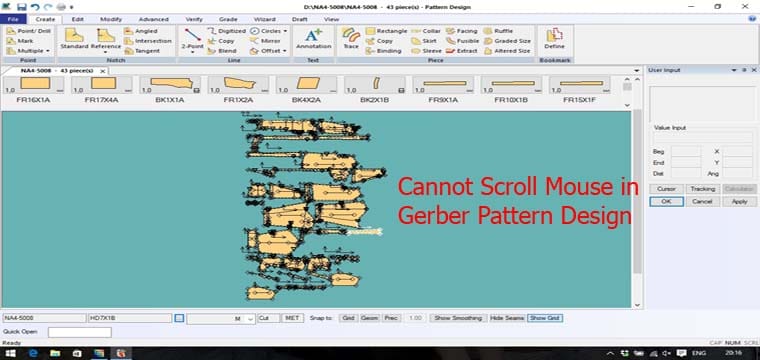



Hi Bạn, cho mifng hỏi, trên gerber, phần giác sơ đồ, mình có thể kẻ đường canh sọc xéo ko ạ?
Mình muốn hỏi cách căn kẻ cho nẹp ve áo vest? Do đặc thù nẹp áo đoạn đầu cổ các cỡ nhảy không đồng dạng. Với hàng kẻ yêu cầu đoan đầu ve phải thẳng kẻ thì chỉ căn được cỡ gỗ, các cỡ còn lại không tự động thẳng kẻ mà phải xoay chỉnh khi giác sơ đồ.
Bài viết của a rất hữu ích nhưng e có 1 câu hỏi mà chưa 1 cao thủ nào trả lời đc cả Gerber -LecTra- Optitex.
Câu hỏi như sau: tình huống xếp muốn giác sơ đồ tự động vải xấu quá nên ko muốn thân trước ở biên mà muốn cho toàn bộ thân trước vào khoảng giữa sơ đồ ( ko nhất định là chính giữa chỉ cần ở khoảng khoảng giữa thôi)
Em giải quyết bằng cách đặt Thân trước vào giữa sơ đồ song cho giác continue nhưng cách này ko hiệu quả vì tốn vải.
Anh giúp em nhé
Với tình huống như bạn nói, Optitex mình không xài nên không rõ cách làm.
Còn đối với Gerber, ngay bài này đã có hướng dẫn làm kiểu đó luôn rồi đấy bạn, cả 2 phương pháp ở bài này đều làm được, bạn kẻ vài cái sọc ở khoảng giữa của sơ đồ là nó bắt hết vào giữa.
Còn đối với Lectra, các phiên bản Diamino V5 thì chỉ có thể thiết lập chi tiết nằm ngay chính giữa khổ sơ đồ. Các phiên bản Diamino V6 thì lại khác, hay hơn, bạn thiết lập Quality zones cho chi tiết cần nằm giữa, rồi tạo thông số cho Quality zones nằm giữa là bắt đầu từ đoạn nào đến đoạn nào theo khổ sơ đồ, cho chạy tự động, chi tiết đó sẽ không thể nào nằm ngoài thông số Quality zones đó được ^_^. Lectra giác kiểu này hiệu suất cao hơn Gerber. Trên Lectra không cần kẻ sọc.
Hoặc bạn sử dụng kiểu giác tự động Group của Accunest, nhưng hơi mất công là phải tách chi tiết đó ra riêng.
còn trên lectra, ở phần Modaris, Marking type điểm nào đó bất kỳ trên chi tiết cần giác kiểu đó, rồi qua diamino kẻ sọc ở khoảng giữa khổ sơ đồ, giác tự động, chi tiết đó sẽ bắt vào sọc ở giữa.
nói chung cũng khá nhiều cách giải quyết tình huống như bạn nói cho cả Lectra và Gerber.
anh có dạy lectra k ạ
mình không dạy học 🙂
nếu ở HCM, bạn có thể liên hệ: 0988.909.679