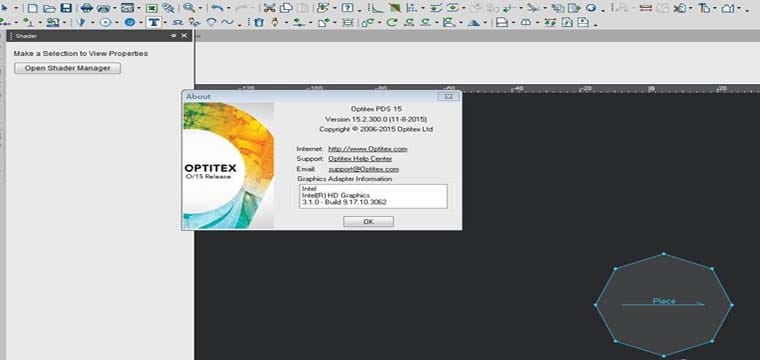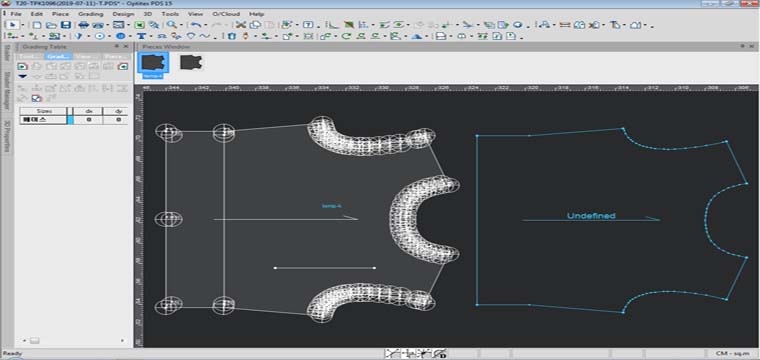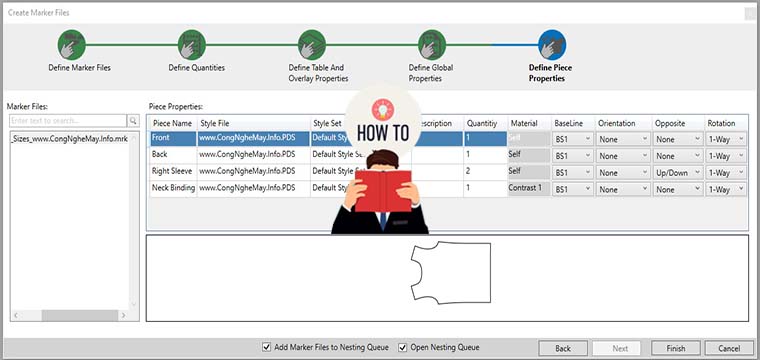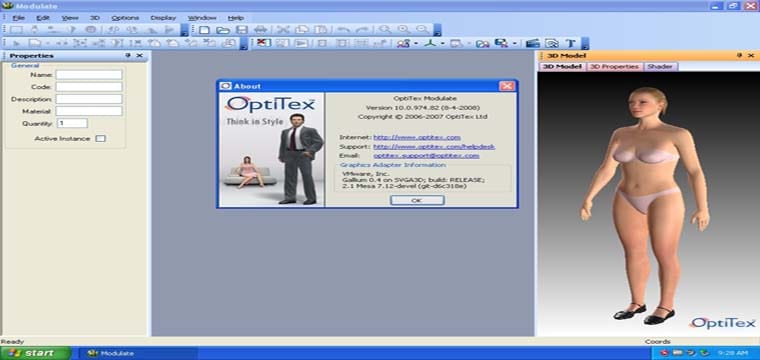I: Optitex PDS – Nhóm các Lệnh Tạo Pen
Biểu tượng lệnh chức năng tạo Pen Trong Optitex PDS:![]()
Tạo 2 điểm làm chân Pen, kéo và vẽ Pen.
Click đúp chuột trái vào Pen ta sẽ điều chỉnh một số thông số cho Pen ở tại Properties như sau:
-Depth: độ sâu của Pen
-Width: độ rộng của Pen
-Overlap: chồng
+None: không chồng.
+Cw: chồng ra bên ngoài.
+Ccw: chồng vào phía bên trong.
-Name: tên của Pen.
-Location: vị trí trục X, vị trí trục Y.
-Equal for all sizes: thực hiện cho tất cả các Size.
Biểu tượng lệnh chức năng tạo Pen bởi các điểm cố định có sẵn:![]()
Sử dụng lệnh này để tạo ra Pen dựa vào 2 điểm xác định của đường viền trong khi các phần còn lại của đường viền vẫn không thay đổi.
*Lưu Ý: không nên thay đổi độ rộng, hoặc đống Pen tạo ra với công cụ này bằng cửa sổ thuộc tính của Pen. Nếu sự thay đổi là cần thiết, ta sử dụng công cụ “Close Dart by Pivot Points” hoặc “Edit Dart by Pivot Points”.
Các bước thực hiện:
1-Chọn công cụ trên thanh công cụ.
2-Chọn điểm chân Pen dọc theo đường viền bên ngoài(điểm 1).
3-Chọn điểm đỉnh Pen tại vị trí bên trong chi tiết(điểm 2).
4-Chọn điểm cố định đầu tiên trên đường bao quanh. Nhấn Alt để xác định điểm chính xác(điểm 3).
5-Chọn điểm thứ 2 dọc theo đường viền bên ngoài(điểm 4).
6-Kéo chuột để mở Pen, xuất hiện bảng hộp thoại “Create dart by pivot points”.
-Angle: góc giữa đỉnh và chân Pen.
-Distance: khoảng cách giữa đỉnh và chân Pen nằm trên đường viền bao. Khoảng cách này không phải là độ sâu của Pen mới được tạo ra, mà là độ sâu ban đầu, tại thời điểm ta tiến hành chọn điểm đỉnh Pen(tức là tại bước 3).
-Width: độ rộng của Pen.
-Depth: độ sâu của Pen.
Biểu tượng lệnh chức năng Chỉnh Sửa Pen:![]()
Sử dụng lệnh này để chỉnh sửa lại thông số cho Pen mà không làm thay đổi thông số của các đoạn đường bao chi tiết.
Các bước thực hiện:
1-Chọn công cụ Edit Dart by Pivot Points tool trên thanh công cụ Toolbox.
2– Chọn Pen bằng cách bấm chuột trái vào tâm đỉnh Pen.
3-Chọn điểm đầu tiên của trục dọc theo đường viền (nhấn Alt để định vị trí điểm) chú ý sự lựa chọn các trục điểm là theo chiều kim đồng hồ.
4-Chọn điểm thứ 2 dọc theo trục đường viền.
5-Điền thông số chiều rộng và chiều sâu cho Pen vào bảng hộp thoại
6-Nhấn OK để kết thúc lệnh.
Biểu tượng lệnh chức năng Đóng Pen:![]()
Sử dụng công vụ này để đóng Pen nhưng không làm thay đổi chi tiết.
1-Chọn Pen bằng cách bấm vào đầu nhọn của Pen.
2-Chọn điểm đầu tiên trên trục dọc theo đường viền (nhấn phím Alt cho các thuộc tính điểm) chú ý sự lựa chọn của các điểm là theo chiều kim đồng hồ.
3-Chọn điểm thứ 2 dọc theo trục đường viền (nhấn phím Alt cho các thuộc tính điểm).
Biểu tượng lệnh chức năng Cắt Pen:![]()
1-Chọn lệnh chức năng cắt Pen.
2-Chọn Pen.
3-Bấm chuột trái, chỉnh độ cong cho Pen hoặc Cắt Pen.
Biểu tượng lệnh chức năng Tạo Pen hoặc Xoay Một Pen:![]()
Click chuột trái vào 1 điểm và kéo chuột tới vị trí cần vẽ Pen để chọn một trục các điểm. Xuất hiện hộp thoại “Properties” điền thông số cho Pen tại bảng này.
Biểu tượng lệnh chức năng Tạo nhiều Pen cùng một lúc:![]()
Click chuột trái vào một điểm và kéo chuột tới vị trí cần vẽ Pen để chọn một trục các điểm.
Chọn lênh Multiple dart trên thanh công cụ. Xuất hiện bảng hộp thoại.
+Number of darts: Số Pen được tạo ra.
+Set on first point: Chọn Pen thứ nhất tại điểm lựa chọn đầu tiên.
+Set on last point.
+Equal for all sizes: Chiều sâu của Pen bằng nhau cho tất cả các sizes.
+Overlap direction: Hướng.
+Width: Thiết lập độ rộng cho Pen đầu và Pen cuối. Các Pen nằm giữa sẽ được chia theo tỷ lệ.
+Depth: Độ sâu Pen cho Pen đầu và Pen cuối, các Pen nằm giữa sẽ được chia theo tỷ lệ.
+Angle: Thiết lập góc cho Pen đầu và Pen cuối, các Pen nằm giữa sẽ có góc được chia theo tỷ lệ.
Biểu tượng lệnh chức năng Copy Pen:![]()
Biểu tượng lệnh chức năng Dán Pen: ![]() Chọn điểm hoặc điểm cần dán pen sau đó chọn lệnh.
Chọn điểm hoặc điểm cần dán pen sau đó chọn lệnh.
Biểu tượng lệnh chức năng Đóng Pen:![]() Chọn Pen cần đóng lại, sau đó chọn lệnh.
Chọn Pen cần đóng lại, sau đó chọn lệnh.
Biểu tượng lệnh chức năng Chỉnh Sửa Pen:![]()
1-Chọn lệnh chức năng Fix Dart, xuất hiện cửa sổ Fix Method.
2–Move center: di chuyển giữa Pen.
3–Make fist edge shorter: điểm dầu tiên ngắn hơn.
4–Make second edge longer: điểm thứ 2 dài hơn.
5–Make first and second edge average: 2 điểm bằng nhau.
6–Fix overlap direction.
II: Optitex PDS – Nhóm các Lệnh Tạo Xếp Ly
Biểu tượng lệnh chức năng tạo Ly:![]()
Tạo Ly qua 2 điểm nằm trên đường bao (tạo độ xòe cho váy).
Mở độ xòe rộng của Ly, độ xòe của Ly có thể được thêm song song hoặc do một trục điểm.
+Click chuột đầu tiên sẽ xác định các điểm được mở.
+Click điểm thứ 2 sẽ nằm trên đường viền.
-Bấm vào điểm bắt đầu và kết thúc của Ly, xuất hiện bảng hộp thoại Insert Fullness Details.
+Distance: Khoảng cách.
+Angle: Góc (góc độ này được tính theo điểm kết thúc).
+Width for parallel shift: Chiều rộng của Ly.
Biểu tượng lệnh chức năng Tạo Xếp Ly Con:![]()
Chọn công cụ Pleat.
Chọn 2 điểm trên đường viền.
Xuất hiện cửa sổ Pleat.
+Style: Kiểu Ly.
+Depth: Độ rộng.
*Variable depth: độ rộng của điểm thứ 2.
*Multiple pleats.
+Number of pleats: số Ly được tạo ra.
+Distance: khoảng cách giữa 2 Ly.
+Variable Distance: độ rộng điểm thứ 2 của Ly.
Sử dụng công cụ này để tạo độ xòe một đầu của Ly.
+Counter clockwise open side: chiều mở của Ly.
Biểu tượng lệnh chức năng Tạo Đường Ly:![]()
Chọn 2 điểm trên đường viễn để vẽ Ly.
Sau khi Ly được tạo ra, muốn thay đổi Ly vào “Properties” của Ly.
+Name: Tên của Ly.
+Stlyle: Kiểu Ly.
+Depth: Độ sâu của Ly.
+Variable: Độ biến thiên của Ly.
+Variable depth: Độ rộng của điểm thứ 2 của Ly.
+Open: Mở hay đóng Ly.
+Dashed line: Ẩn hiện đường ở giữa Ly.
Chúc Thành Công !