Trong Optitex PDS, lệnh chức năng tạo bảng Size nằm ở Menu Grading => Sizes Table… (Shift+F4).
Giao diện cửa sổ tạo bảng Size như dưới.
Việc tạo bảng Size trong Optitex cũng khá nhanh và đơn giản.
Để thuận tiện viết bài hướng dẫn, mình sẽ phân chia cửa sổ Sizes Table thành 3 khu vực như hình dưới.
Khu Vực số 1:
- Cột đánh số thứ tự: thể hiện thứ tự các Size được tạo.
- Cột Color: thiết lập tùy chỉnh màu cho các Size tương ứng, bấm đúp vào để chọn màu tùy ý.
- Cột Names: tên Size, mặc định tên Base, bấm đúp vào để thay đổi tên Size.
- Cột Line Type: thiết lập kiểu thể hiện của đường nhảy Size.
- Solid: đường nét liền.
- Dash: đường gạch nét đứt.
- Dot: đường nét dấu chấm.
- DashDot: đường gạch nét đứt -> dấu chấm.
- DashDotDot: đường gạch nét đứt -> dấu chấm -> dấu chấm.
- Cột Thicknes: thiết lập độ dày (nét to, nhỏ) của đường thể hiện Size, bấm đúp vào thay đổi giá trị lớn hơn 1.
- Cột Base: thiết lập Size nào làm Size chuẩn cho bảng Size, mỗi bảng Size chỉ có 1 Size chuẩn. Dấu chấm tròn màu đen cố định ở vị trí Size nào, Size đó là Size chuẩn.
- Cột <=>: thiết lập tùy chọn Size Breakers, mặc định Size chuẩn, Size nhỏ nhất và Size lớn nhất luôn được đặt là Size Breakers.
Khu Vực 2: Sizes Operations.
- Insert Size: thêm mới 1 Size nhỏ so với Size chuẩn, nếu muốn thêm nhiều Size nhỏ, nhập số lượng vào ô thay thế 1 rồi bấm Insert Sizes.
- Append Sizes: thêm mới 1 Size lớn so với Size chuẩn, nếu muốn thêm nhiều Size lớn, nhập số lượng vào ô thay thế 1 rồi bấm Append Sizes.
- Change by Ration: sử dụng để thiết lập thay đổi Size theo tỷ lệ (thêm mới Size cụ thể hoặc sửa đổi Size theo tỷ lệ Ratio (%).
- Delete Current Size: xóa Size đang chọn.
- Delete All Sizes: xóa tất cả Size đang có trong bảng Sizes.
- Change Size Order: thay đổi thứ tự của tên Size trong bảng Size, chọn tên Size cần thay đổi thứ tự, bấm vào <- hoặc -> để thay đổi thứ tự tên Size, hay được dùng trong trường hợp ghép lồng Size mà không đúng thứ tự tên Size.
Khu Vực 3 Size Variations:
Size Variations: Sử dụng để tạo nhiều bảng Size cho 1 bộ rập (rập có nhiều dàng).
Kiểu như có bộ rập quần hay áo, có thông số ngang như nhau nhưng thông số dài thì khác nhau: Ngắn (Short) – Trung bình (Regular) – Dài (Long).
Các bạn có thể tham khảo Lectra: https://www.congnghemay.info/2014/01/3-bang-size-3-bang-thong-1-ma-hang-trong-lectra-modaris/
- Current Size Variations: tên bảng Size đang có, có thể thay đổi tên bảng Size nếu muốn.
- Insert: thêm bảng Size mới trước bảng Size đang có.
- Append: thêm bảng Size mới sau bảng Size đang có.
- Delete: xóa bảng Size.
- Close: đóng cửa sổ Size Variations.
- Advance Sizes Tree: tạo nhiều bảng Size theo kiểu cột (cái này mình cũng không rõ lắm).
Sau khi thiết lập xong bảng Size, bấm Close để đóng cửa sổ.
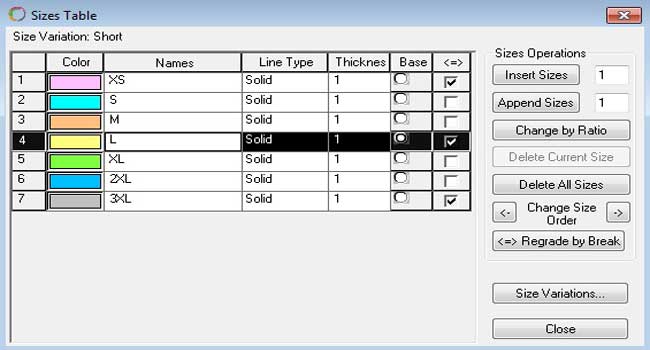
Hiển thị bảng Size trên giao diện vùng làm việc vô Menu View => Grading Table (phím tắt số 2).
Nếu có nhiều bảng Size cho nhiều dàng, trên giao diện Grading Table sẽ thể hiện như hình dưới:
Bấm chọn vào bảng Size tương ứng để nhảy size theo dàng cho bộ rập.
Chúc thành công !


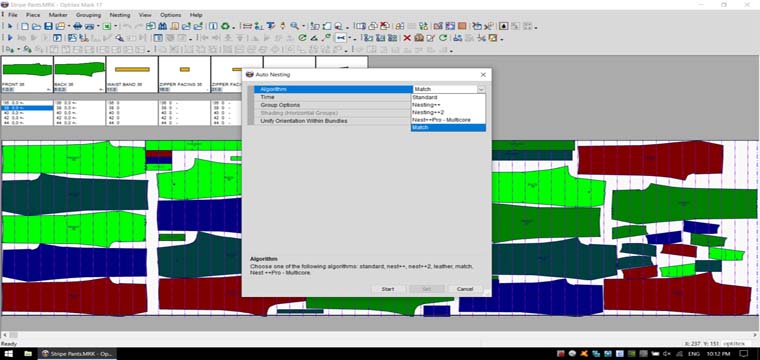
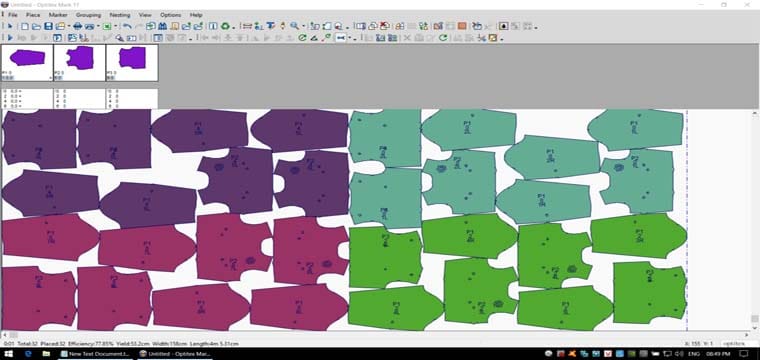
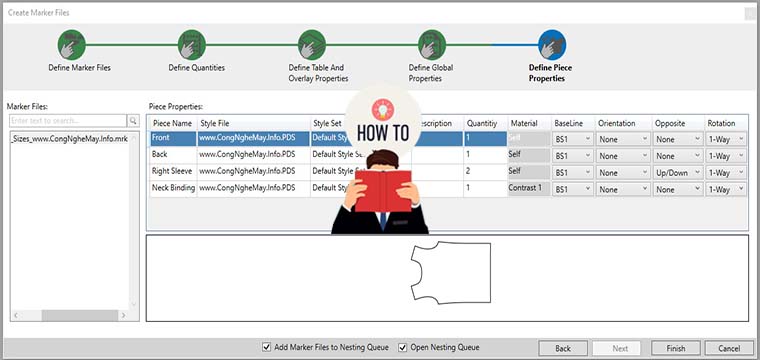
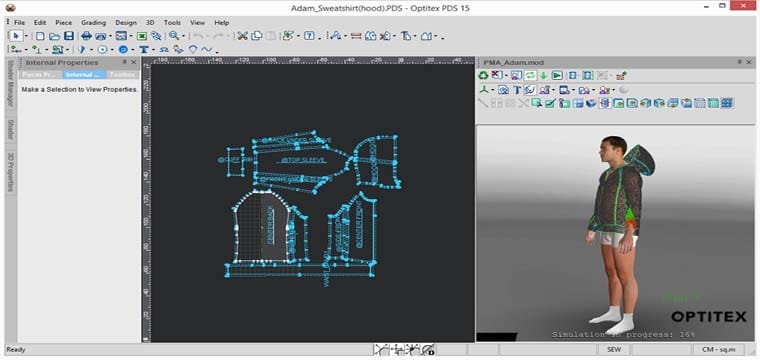
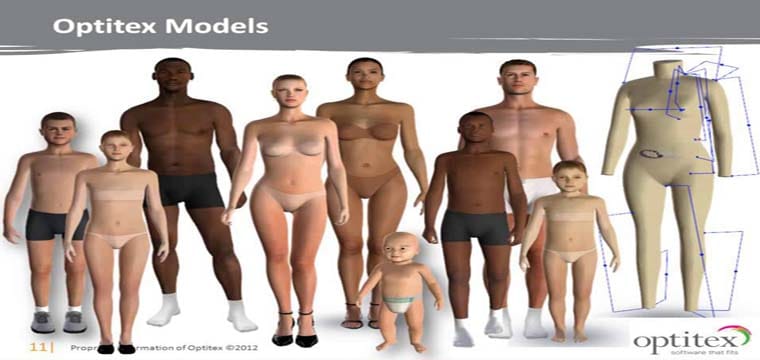
mình muốn cài phần mềm opirtex ,để học thêm