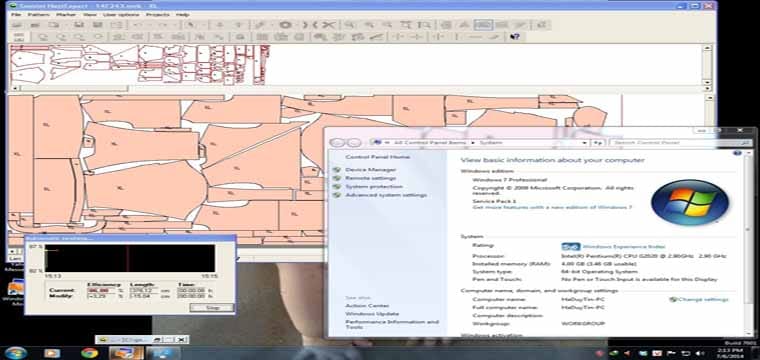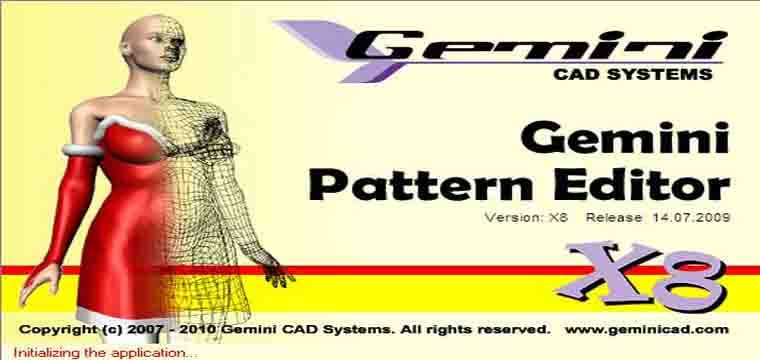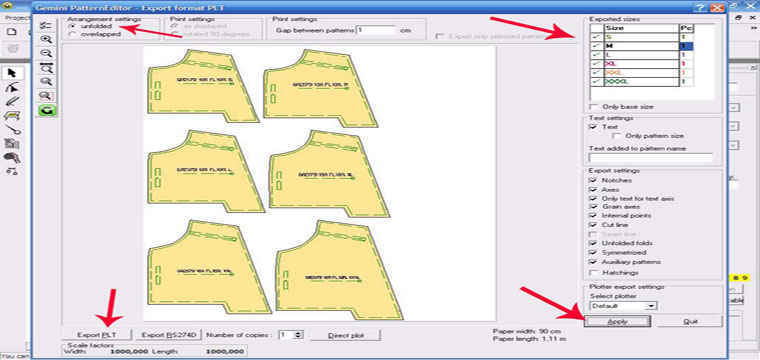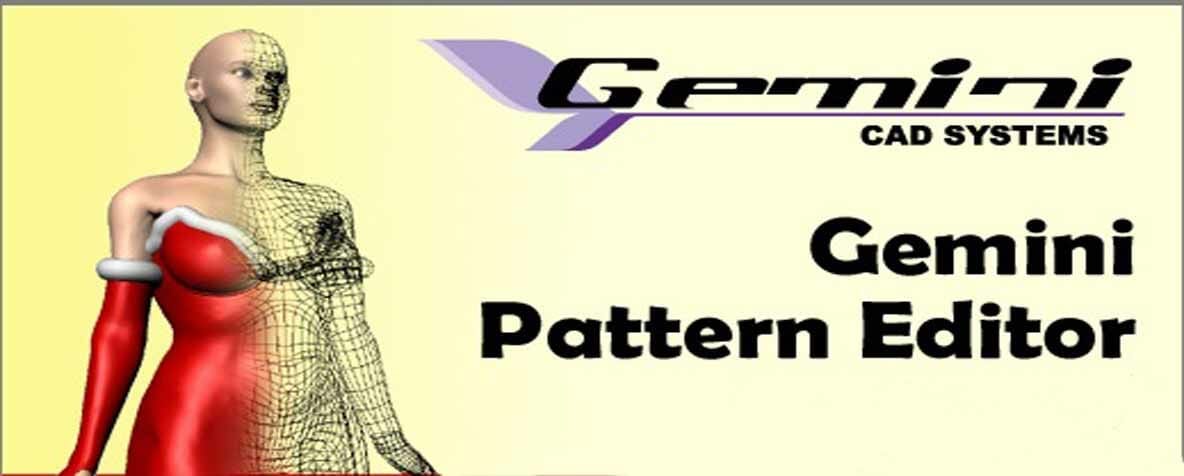GeminiNestExpert là một trong 4 gói cơ bản của Hệ thống phần mềm GeminiCAD. Đây là công cụ hỗ trợ người sử dụng trong việc giác sơ đồ và giác sơ đồ hoàn toàn tự động. GeminiNestExpert công cụ hỗ trợ đắc lực nhất cho sản xuất với thời gian giác sơ đồ được rút ngắn tối đa và hiệu suất cao nhất! Các công cụ hỗ trợ trong phần mềm này khá đa dạng và dễ dàng vận dụng. Hơn nữa, tính năng tích hợp giác hàng trăm sơ đồ suốt đêm giúp người sử dụng linh hoạt và chủ động hơn khi nhu cầu sản xuất tăng cao. Giao diện được trình bày khá đơn giản và dễ hiểu nên không mất nhiều thời gian để thích nghi và vận dụng.
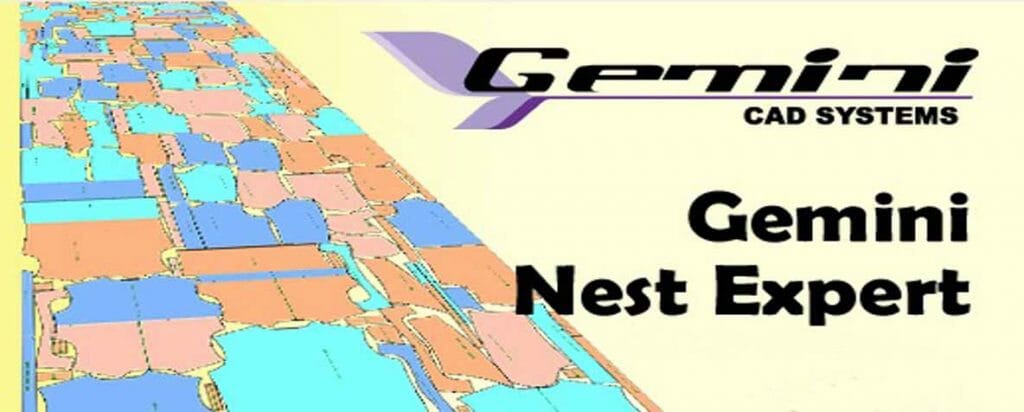
Giao Diện GeminiNestExpert:
Lưu Ý:
* Trong phần GeminiNestExpert ta học không theo thứ tự như phần Gemini Pattern Editor mà ta sẽ học như khi ta đang sản xuất để có thể ứng dụng nhanh nhất vào thực tế.
* Trong Gemini Nest Expert có một số công cụ không có hướng dẫn vì các công cụ này đã có trong phần Gemini Pattern Editor.
- Lấy ( Import ) File rập để giác sơ đồ GeminiNestExpert.
- Khi giác sơ đồ bằng tay => nhìn thống kê chi tiết (giả sử: 78 / 80) có nghĩa vẫn còn thiếu 2 chi tiết chưa đưa xuống.
- Open:
 Mở file sơ đồ có sẵn của GeminiNestExpert để giác lại hoặc chỉnh sửa, xuất ra File in định dạng HPGL:
Mở file sơ đồ có sẵn của GeminiNestExpert để giác lại hoặc chỉnh sửa, xuất ra File in định dạng HPGL:
*Mở được 2 định dạng *.pt (File của Gemini Cut Plan) và định dạng *.mrk (File của GeminiNestExpert):
Chọn công cụ => chọn nơi đã lưu File => kích đúp vào File cần mở.
*Sau khi ta mở (Open) File sơ đồ => giao diện màn hình sẽ như hình trên => dùng công cụ để chỉnh sửa…
- Thêm rập vào sơ đồ:

*Giả sử ta giác sơ đồ bị thiếu chi tiết => dùng công cụ này để thêm chi tiết (rập) vào sơ đồ cần giác:
Kích nét sổ ra của công cụ => chọn Định dạng của rập cần thêm => làm theo hình bên dưới:
- Qui định cho sơ đồ:
Thông thường người thiết kế đã qui định thuộc tính cho từng chi tiết sau khi thiết kế => mặc định
*Nếu muốn thay đổi thuộc tính ta sẽ có nhiều lựa chọn để thay đổi:
- Sau khi Import rập vào => chúng ta sẽ qui định cho sơ đồ (tùy thuộc vào đặc tính riêng của từng mã hàng: giác tự do, giác theo 1 chiều, được phép xoay bao nhiêu độ, được phép lật hay không,…)
Nhấn giữ phím Shift để chọn 2 hay nhiều chi tiết , nhấn Ctrl + A để chọn tất cả các chi tiết.
*Qui định mỗi size giác theo một chiều hoặc mỗi nhóm giác theo 1 chiều:
5. Giác sơ đồ với thun ống: Lựa chọn chung
*![]() Giác các chi tiết có đối xứng liền (Symmetrical) đi ra 2 bên biên vải thun ống:
Giác các chi tiết có đối xứng liền (Symmetrical) đi ra 2 bên biên vải thun ống:
*![]() Bung các chi tiết có đối xứng liền (Symmetrical) thành chi tiết liền để giác bình thường trên thun ống:
Bung các chi tiết có đối xứng liền (Symmetrical) thành chi tiết liền để giác bình thường trên thun ống:
6. Giác sơ đồ: sau các công đoạn thiết lập lựa chọn ta bắt đầu giác sơ đồ
*Sau khi giác sơ đồ ta có thể “Bắt” phần mềm giác lại những khu vực chưa hợp lý (Ta phải ghi lại chiều dài sơ đồ trước khi giác lại: nếu sơ đồ giác lại dài hơn sơ đồ đã giác => ta dùng công cụ Undo để trả lại sơ đồ cũ).
Nhấn giữ chuột trái => quét chọn khu vực muốn giác lại => kích đúp vào 1 trong những chi tiết đã chọn.
*Ta cũng có thể Giác lại khu vực ở dưới trước khi giác lại những chi tiết trả lên trên.
*Sau khi trả chi tiết lên trên ta sẽ Giác lại những chi tiết vừa trả lên:
7. Lưu ( Save ) sơ đồ sau khi giác:
- Với sơ đồ giác lần đầu tiên ta phải => chọn File \ Save cut plan as (hoặc chọn công cụ như hình trên) \ chọn đường dẫn tới vị trí sẽ lưu ( D:\ khach hang \ ten khach hang \ loại \ mã hàng …
- Với sơ đồ chỉnh sửa, giác lại thì chọn File \ Save cut plan (hoặc chọn công cụ như hình trên).
- Export: Ta có thể Export (xuất ra định dạng khác) cho các phần mềm khác như: Gerber Accumark, Lectra , Assyst…
Chọn File \ Export \ chọn định dạng cần xuất.
- Công cụ trả về:

Kích công cụ này => tất cả các chi tiết đã Giác sẽ trả về bên trên để giác lại từ đầu.
*Trước khi dùng công cụ này ta nên ghi lại chiều dài sơ đồ sau đó Lưu ( Save as) sơ đồ đã giác:
- Nếu sơ đồ giác lại dài hơn sơ đồ cũ => ta không Lưu sơ đồ nữa
- Nếu sơ đồ giác lại ngắn hơn sơ đồ cũ => ta Lưu đè lên sơ đồ cũ.