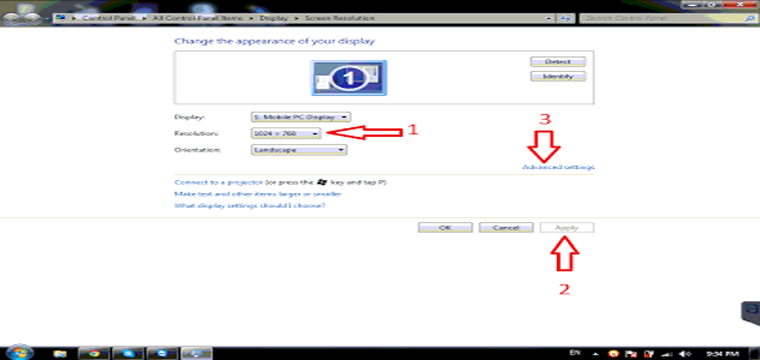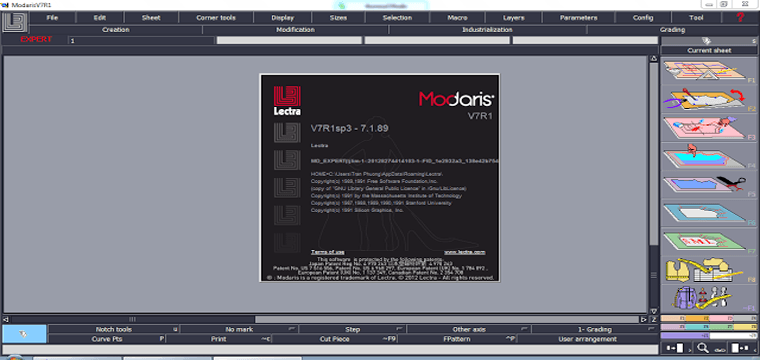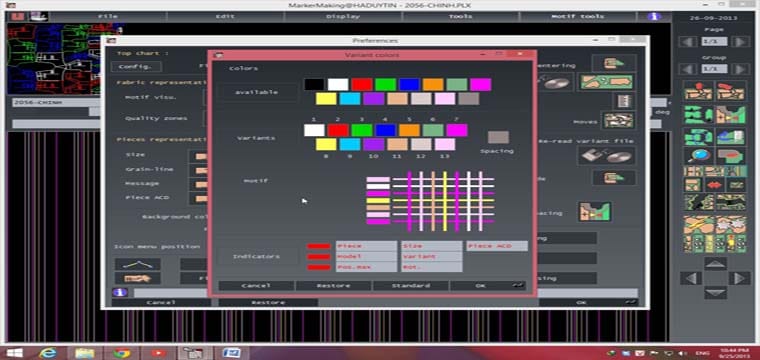Lectra Modaris Measurement Charts Manager là chức năng tạo lập bảng đo thông số trên phần mềm Lectra Modaris.
Chức năng này nằm ở Menu F8, thuộc nhóm lệnh chức năng Dynamic Measurements.
Bảng đo thông số Charts Manager được sử dụng kết hợp với lệnh đo thông số Length Measure.
Với những ai làm rập, chỉnh sửa rập, chắc sẽ sử dụng chức năng này khá nhiều.
Bảng đo thông số Measurement Charts Manager sau khi làm hoàn chỉnh, các bạn có thể in ra để sử dụng làm tài liệu kiểm tra thông số.
Mình cũng từng chia sẽ bài hướng dẫn sử dụng căn bản chức năng Lectra Modaris Measurement Charts Manager ở bài:
Hôm nay mình xem lại bài đó thì thấy vẫn còn thiếu 1 phần có lẽ là khá hay nhưng lại chưa hướng dẫn.
Đó là thêm hình minh họa vị trí đo thông số, hoặc hình ảnh chi tiết rập đo thông số vào trong bảng Measurement Charts Manager, hình ảnh được thêm vào sẽ tương ứng theo từng dòng thông số được đo thể hiện trong bảng Measurement Charts Manager.
Sẽ giúp cho việc kiểm tra thông số được rõ ràng hơn.
Bài này mình sẽ không hướng dẫn lại cách sử dụng bảng Measurement Charts Manager nữa, mình chỉ hướng dẫn chủ yếu vấn đề thêm hình minh họa vào bảng Measurement Charts Manager thôi.
Bạn nào chưa rõ cách dùng, có thể xem lại bài ở trên, có video kèm theo ở bài đó.
Trên phần mềm Lectra Modaris Measurement Charts Manager, nhà sản xuất Lectra cũng đã tạo sẵn cho người dùng 1 số mẫu hình ảnh minh họa và template (chart type).
Các bạn có thể xem các mẫu hình ảnh minh họa và template (chart type) này theo đường dẫn: C:\Program Files(nếu Windows x64bit sẽ là: Program Files x86)\Lectra\Modaris xxx(xxx trên máy bạn là phiên bản của Modaris)\data\measurements.
Nhưng nếu tự thêm hình ảnh minh họa theo đúng chi tiết đang đo thông số sẽ hay hơn chứ nhỉ ?
Vâng, đó là điều tất nhiên ! Và Lectra cho phép người sử dụng phần mềm làm điều đó.
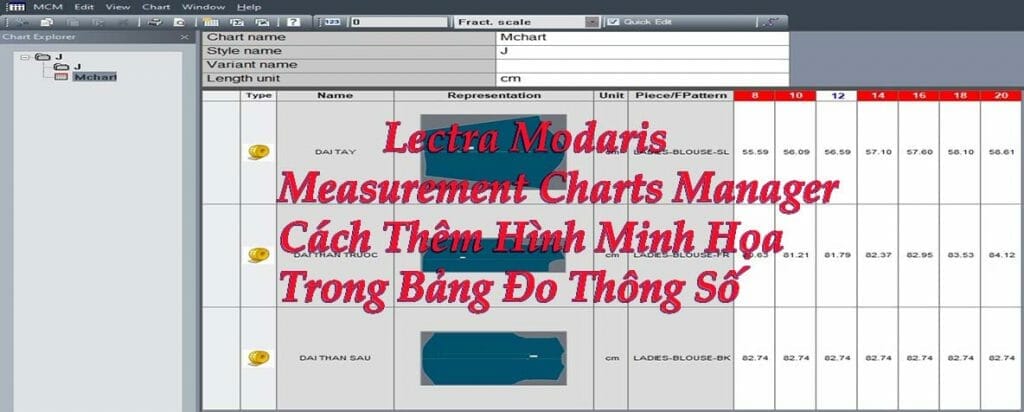
Để có được hình ảnh chi tiết đang đo thông số, các bạn sẽ phải chụp hình chi tiết đang đo thông số.
Giúp thuận tiện cho việc này, các bạn nên sử dụng chương trình chụp ảnh màn hình máy tính.
Mình sử dụng phần mềm Lightshot, các bạn có thể tải phần mềm theo link: https://app.prntscr.com/en/download.html
Tải chương trình Lightshot, cài đặt vào máy tính. Chương trình có hổ trợ ngôn ngữ tiếng Việt.
Chụp hình màn hình vị trí tùy chọn bấm phím: Print Screen trên bàn phím.
Chụp toàn màn hình bấm tổ hợp phím: Shift + Print Screen trên bàn phím.
1: Tạo Folder (thư mục) lưu hình chi tiết đo thông số.
Để thuận tiện cho việc quản lý dữ liệu, nên tạo riêng Folder (thư mục) cho các hình ảnh chi tiết đo thông số.
Mình sẽ tạo theo Folder của mã hàng đang làm luôn.
2: Thay đổi đường dẫn Hình Ảnh Trong Lectra Modaris Measurement Charts Manager.
Để bảng đo thông số Measurement Charts Manager có thể nhận dạng được hình ảnh, các bạn cần phải thay đổi đường dẫn mặc định hình ảnh của chương trình.
Trên Lectra Modaris, các bạn vô Menu F8, bấm vô lệnh chức năng Charts Manager.
Bấm vô Menu MCM chọn Customize => Measurement Images.
Ở dòng Save Directory, bấm Browse… rồi chọn đến Folder (thư mục) đã tạo ở bước 1. Bấm OK để áp dụng thay đổi.
Đồng thời, lúc này, ngay tại Folder (thư mục) đã tạo ở bước 1, chương trình cũng sẽ copy toàn bộ mẫu hình ảnh minh họa mặc định của chương trình Lectra Modaris Measurement Charts Manage vào đây.
Các bạn có thể sử dụng những mẫu này hoặc sử dụng mẫu riêng sẽ chụp.
3: Đo thông số và Thêm Hình Ảnh minh họa cho bảng Measurement Charts Manager.
Ví dụ mình sẽ đo thông số của 3 chi tiết Thân Trước, Thân Sau và Tay.
Trước khi tiến hành đo thông số, ở lệnh Length Measure, bấm vô tam giác nhỏ ở góc phải của lệnh.
Tích V chọn cả 2 dòng: Add to measurement chart và Name result measure.
Mục đích để thêm thông số đo được trên chi tiết rập + tên của vị trí đo thông số vào bảng Charts manager.
Giờ tiến hành đo thông số bằng lệnh chức năng Length measure, lúc kéo thước đo xong, sẽ nhảy lên hộp thoại Measure name.
Nếu các bạn sử dụng hình ảnh minh họa tương ứng với vị trí đó có sẵn của chương trình Lectra Modaris Measurement Charts Manage.
Ở hộp thoại Measure name, bấm phím Tab trên bàn phím để chọn tên của vị trí đo rồi nhấn Enter.
Nếu các bạn muốn tự đặt tên và sử dụng hình ảnh của chính chi tiết rập đang đo thông số, ở hộp thoại Measure name, đặt tên cho vị trí đo rồi nhấn Enter.
Chụp hình cho chi tiết đang đo thông số bằng phím Print Screen trên bàn phím, lúc này là đang chụp bằng Lightshot đấy nhé.
Quét chọn khu vực hiển thị chi tiết rập đang đo thông số rồi bấm vô biểu tượng Save trên màn hình chụp để lưu hình ảnh vô Folder (thư mục) đã tạo ở bước 1.
Lưu ý: đặt tên file hình giống với tên đã nhập ở hộp thoại Measure name vừa đo xong.
Thực hiện lần lượt các bước như thế với tất cả vị trí muốn đo thông số.
Hoàn thành đo thông số xong, bấm vô lệnh chức năng Charts Manager để mở bảng Measurement Charts Manager.
Chọn vô Mchart (có thể rename cái tên này theo tùy ý). Kết quả sẽ được như hình dưới.
Các bạn thấy đó, hình ảnh vừa chụp được thêm vào cột Representation, tương ứng với đúng dòng đo thông số của chi tiết đó.
Các bạn có thể xuất in bảng đo thông số Measurement Charts Manage này thành file PDF cũng được, sẽ có dạng trình bày như sau:
Lưu ý:
Có thể đo thông số cho hết các chi tiết cần đo 1 lần rồi sau đó chụp hình sau cũng được, chủ yếu lúc chụp hình chi tiết, đặt tên cho file hình phải giống với tên của Measure name tương ứng.
Nếu không nhớ Measure name đã đặt, để con trỏ chuột đến vị trí thể hiện đường đo bằng lệnh Length measure, nhìn ở góc trái phía trên của màn hình Lectra Modaris, sẽ thấy hiển thị tên của Measure name đó.
Chúc Thành Công !